Hur vet jag om jag kör 32-bitars eller 64-bitars Windows?

Att ta reda på om du kör en 32-bitars eller 64-bitarsversion av Windows bara tar ett par steg och verktygen är redan inbyggda i Windows. Så här hittar du vad du kör.
Oavsett om du kör 32-bitars eller 64-bitars Windows gör det en ganska stor skillnad. Att köra en 64-bitarsversion av Windows innebär att du har bättre säkerhet och möjlighet att använda mer minne i ditt system. Och om du har ett system som stöder det, är det gratis att göra omkopplaren från 32-bitars till 64-bitars, även om det kräver lite arbete. Vi går igenom hur du får reda på om du kör en 32-bitars eller 64-bitarsversion av någon version av Windows från XP till 10.
Kontrollera din version av Windows 10
För att kontrollera om du använder en 32-bitars eller 64-bitarsversion av Windows 10, öppnar appen Inställningar genom att trycka på Windows + I och sedan till System> Om. På höger sida, leta efter "Systemtyp" -inmatningen. Det visar dig två delar av informationen - oavsett om du använder ett 32-bitars eller 64-bitars operativsystem och om du har en 64-bitars kapabel processor.
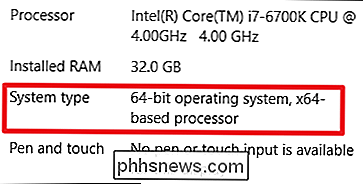
Kontrollera din version av Windows 8
Om du " kör Windows 8, gå till Kontrollpanelen> System. Du kan också klicka på Start och söka efter "system" för att hitta sidan snabbt. Sök efter "Systemtyp" för att se om operativsystemet och processorn är 32-bitars eller 64-bitars.
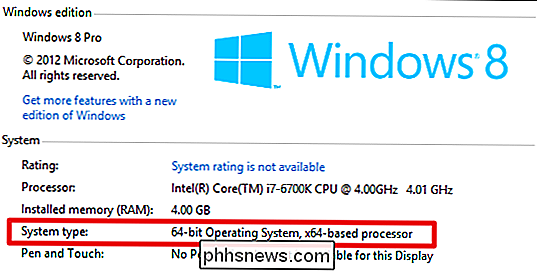
Kontrollera din version av Windows 7 eller Vista
Om du använder Windows 7 eller Windows Vista, Klicka på Start, högerklicka på "Computer" och välj sedan "Egenskaper".
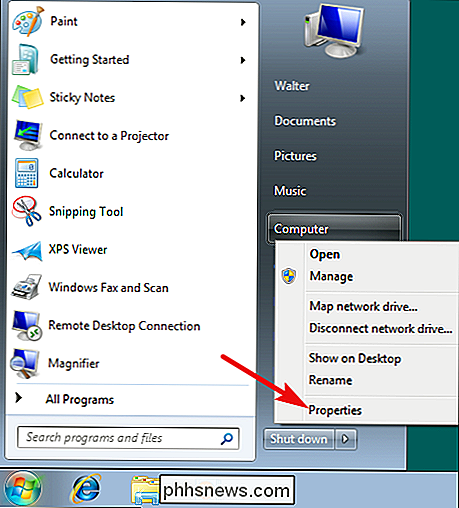
På sidan "System" letar du efter "Systemtyp" för att se om operativsystemet är 32-bitars eller 64-bitars. Observera att, till skillnad från i Windows 8 och 10, visar inte inmatningen "Systemtyp" i Windows 7 om hårdvaran är 64-bitars.
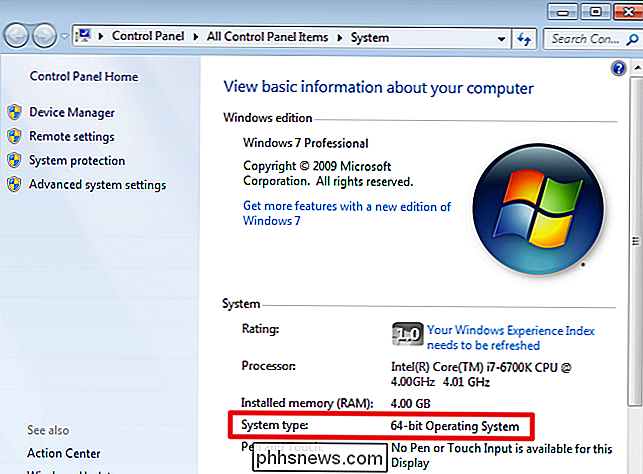
Kontrollera din version av Windows XP
Det finns nästan ingen mening att kontrollera om du använder en 64-bitarsversion av Windows XP, eftersom du nästan kör en 32-bitarsversion. Du kan ändå kontrollera genom att öppna Start-menyn, högerklicka på "Den här datorn" och klicka sedan på "Egenskaper".
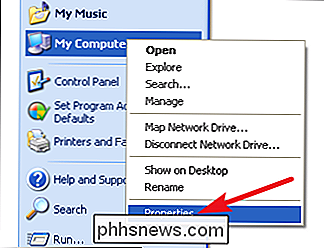
Gå till fliken "Allmänt" i fönstret Systemegenskaper. Om du kör en 32-bitarsversion av Windows kommer det inte att säga något annat än "Microsoft Windows XP." Om du kör en 64-bitarsversion kommer den att anges i det här fönstret.
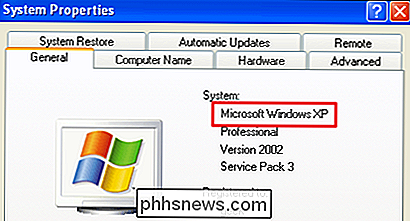
RELATERADE : Varför är de flesta program fortfarande 32-bitars på en 64-bitarsversion av Windows?
Det går enkelt att kontrollera om du kör 32-bitars eller 64-bitars, och följer nästan samma process på vilken version som helst av Windows. Och när du väl har tagit det ut kan du bestämma om du vill använda 64-bitars eller 32-bitars apps.

Så här rullar du tillbaka eller avinstallerar en problematisk Windows Update
Nästan en månad har gått efter att vi lät dig låta Windows Update automatiskt hålla datorn uppdaterad innan Microsoft beslutade att få oss att se dåliga ut genom att släppa ut ett par hemska uppdateringar som bröt folks datorer. Så här rullar du tillbaka saker om en uppdatering bryter allt. RELATERAD: Varför behöver du installera Windows-uppdateringar automatiskt Vi stöder inte vår uppfattning om att hålla Windows uppdaterad automatiskt är den bästa policyen, och Det är fortfarande mycket osannolikt att du kommer att påverkas av en annan dålig uppdatering, men eftersom blixten ibland slår två gånger, är det bättre att veta hur man återställer just det.

Blindfold Hides All Retweets, gör Twitter Seem Less Angry
Anger tenderar att gå viral. Blindfold är ett enkelt verktyg som döljer alla retweets, vilket verkligen kan skära på hur mycket raseri du ser på en dag. Det låter som ett extremt steg att ta och det är. Men använd den här tjänsten och du förstår bara vilka personer du följer faktiskt skriver, inte det nonsens som de klickade på en knapp för att dela.



