Så här ändrar du DNS-servern på din iPhone eller iPad

Din iPhone eller iPad använder vanligtvis DNS-servrarna som tillhandahålls av vilket Wi-Fi-nätverk du använder. Men du kan ställa in en anpassad DNS-server och använda Google Public DNS, OpenDNS eller någon annan DNS-server du föredrar.
RELATED: Vad är DNS och ska jag använda en annan DNS-server?
Varje Wi- FI-nätverket du ansluter till har en egen separat DNS-serverinställning. Om du vill använda din anpassade DNS-server på flera olika Wi-Fi-nätverk måste du ändra den här inställningen en gång för varje Wi-Fi-nätverk.
Öppna appen Inställningar och tryck på "Wi-Fi" för att komma igång .
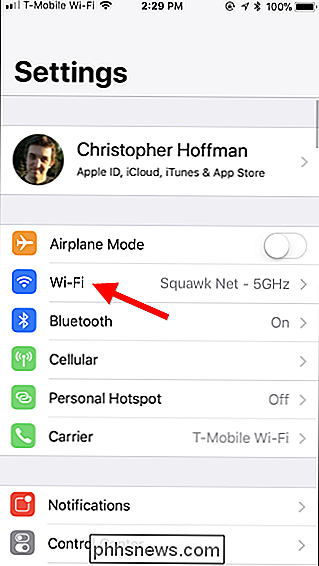
På Wi-Fi-skärmen, tryck på informationsknappen (det vill säga "jag" i en cirkel) till höger om nätverket du vill konfigurera. Om du vill ändra det aktuella Wi-Fi-nätverksinställningarna trycker du på knappen "I" bredvid Wi-Fi-nätverket du är anslutet till överst på skärmen.
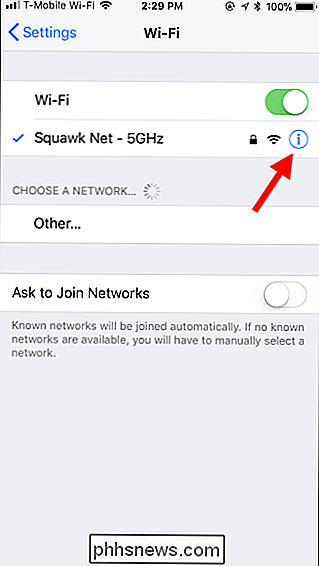
Bläddra ner på informationsskärmen och tryck på "Konfigurera DNS "i avsnittet" DNS ".
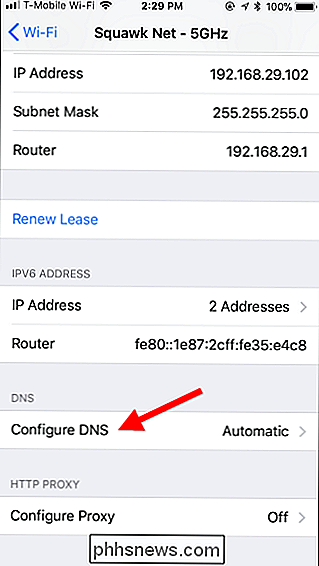
Nästa, tryck på alternativet" Manuell "längst upp på skärmen och tryck sedan på ikonen för rött minustecken till vänster om de automatiskt konfigurerade DNS-servrarna för att ta bort dem från lista.
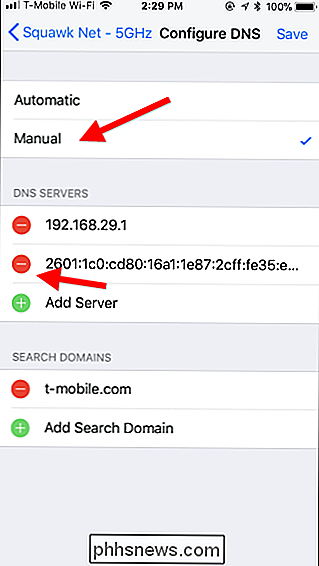
Tryck på "Lägg till server" -knappen och skriv sedan in IP-adressen för varje DNS-server som du vill använda på sin egen rad. Till exempel lägg till den primära DNS-servern på första raden och den sekundära på den andra raden.
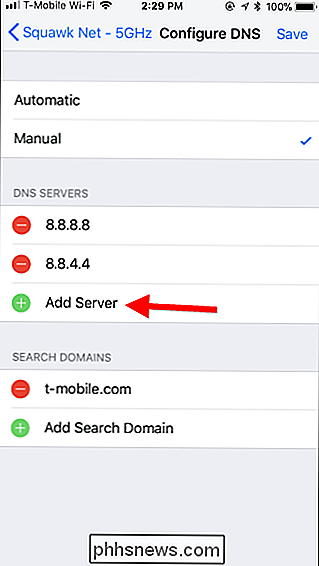
Tryck på "Spara" när du är klar. Kom ihåg att du måste repetera den här processen för varje Wi-Fi-nätverk där du vill använda en anpassad DNS-server.
RELATED: Hur man glömmer ett Wi-Fi-nätverk på din iPhone eller iPad
Din iPhone eller iPad kommer ihåg denna inställning, även efter att du kopplat från och återanslutit till nätverket. Men om du har iOS glömmer nätverket måste du sätta upp den från början igen. Och om du någonsin vill ångra den här ändringen går du bara tillbaka till ovanstående skärm, trycker på alternativet "Automatisk" och trycker på "Spara". Din iPhone eller iPad återgår till standard DNS-inställningar för det nätverket.
Om din nuvarande DNS-server inte fungerar bra och du vill ha något bättre, Google Public DNS (IP-adresser 8.8.8.8 och 8.8.4.4) och OpenDNS (IP-adresser 208.67.222.222 och 208.67.220.220) är några vanliga DNS-servrar som vi gillar.
RELATED: Den ultimata guiden för att ändra din DNS-server
Du kan också ändra DNS-servern för alla enheter på ditt nätverk genom att ändra DNS-servern på din router. Innan du ändrar DNS-servern separat för varje enhet i ditt hemnätverk, överväga att bara ändra det en gång på din router istället.

Jag fick scammed av en förfalskare på Amazon. Så här kan du undvika dem Men det är inte sant, eftersom många recensioner är falska. Scummy-företag har varit kända för att anställa falska granskare för att berömma produkter och öka försäljningen, vilket innebär att du aldrig vet säkert att en recension kan lita på.

Facebook: s inställningar inkluderar privata knappar som gör absolut ingenting
Facebook: s integritetsinställningar är en röra-jag kan aldrig hitta den tweak jag letar efter. Tydligen är Facebook inte säker på vad som finns där heller. Gå till Inställningar> Appar nu och du hittar "Apps Others Use", en hel del alternativ som inte har gjort något sedan 2014. Det är sant att vid en punkt Facebook delade din information med appar som dina vänner installerade, men Facebook ändrades för år sedan.



