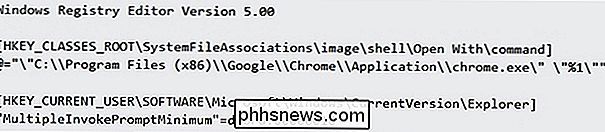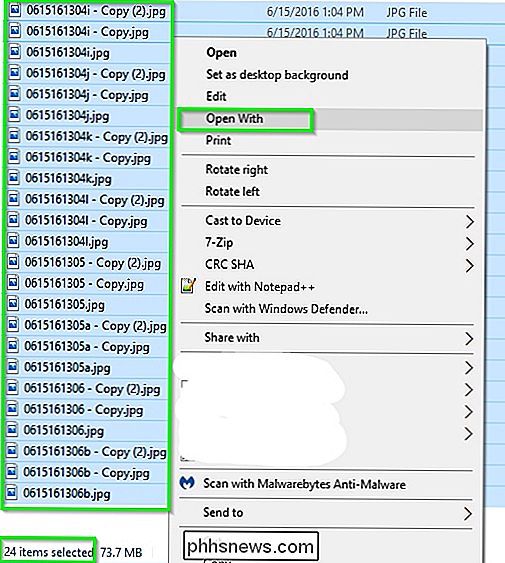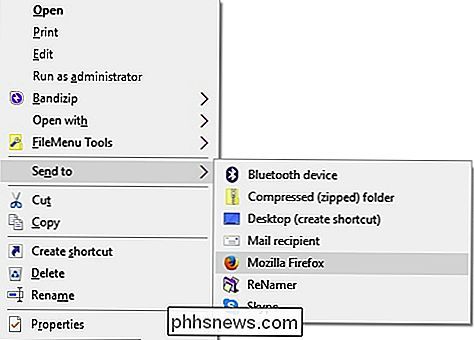Hur gör jag menyn "Öppna med" när du väljer flera filer?

Om du arbetar med många filer dagligen vill du att processen ska fungera så smidigt och snabbt som möjligt, och att kunna lägga till några nya menyalternativ kan göra upplevelsen ännu bättre. Med det i åtanke har dagens SuperUser Q & A-inlägg några bra lösningar för en läsarens sammanhangsmeny.
Dagens Frågor och svar sessions kommer till oss med tillstånd av SuperUser-en indelning av Stack Exchange, en community-driven gruppering av Q & A-webbplatser .
Frågan
SuperUser-läsare Clonkex vill veta hur man gör alternativet "Öppna med" -menyn tillgängligt när du väljer flera filer:
Jag behöver möjlighet att öppna flera bildfiler i Google Chrome allt vid samtidigt utan att behöva välja och öppna var och en individuellt via standardmenyn "Öppna med" -menyn. När jag väljer flera filer är alternativet "Öppna med" inte längre tillgängligt i snabbmenyn.
Hittills har flera svar visat anständiga lösningar, men de är inte så flexibla när det gäller att arbeta med ett stort antal olika filer där alternativet "Öppna med" skulle vara mycket användbart. Är det ett sätt att faktiskt aktivera funktionen "Öppna med" när flera filer väljs?
Hur gör du alternativet "Öppna med" -menyn tillgängligt när du väljer flera filer?
Svaret
SuperUser-bidragsgivare IT Lösningar och xypha har svaret för oss. Först upp, IT-lösningar:
Lägg till registernyckeln som visas nedan till ett textdokument, spara det som OpenWith.txt och ändra det till OpenWith.reg. Därefter dubbelklickar du på den för att importera den nya registret.
Kontrollera att registernyckens värde pekar på chrome.exe tillsammans med rätt fullständig sökväg till dess plats på ditt system.
Nu när du väljer all bild filer kommer menyn "Öppna med" att vara tillgängligt och öppna dem med Google Chrome.
Ytterligare resurser, anmärkningar och överväganden
- Kontextmenyer förkortas när mer än 15 filer väljs [Microsoft KB2022295]
- Observera att inställningen för registernyckeln ovan kan namnges "Öppna med Chrome" eller vad som helst annat du önskar och det kommer att utföra samma funktion (öppna alla valda filer med Google Chrome). Vad du än väljer att namnge, det är texten du ser i stället för "Öppna med" i snabbmenyn.
Följd av svaret med en alternativ lösning från xypha:
Du kan göra samma sak med hjälp av en lösning via alternativet "Skicka till" i Windows Filutforskarens snabbmeny. Så här ställer du in det:
Steg 1
Lägg till Google Chromes genväg till SendTo-mappen (finns på% AppData% Microsoft Windows SendTo) så att den kan visas i undermenyn Skicka till. Detta kan göras på ett av flera sätt. Jag delar en av de enklaste här:
- Högerklicka och dra genvägen som skapades på skrivbordet när Google Chrome installerades eller dess genväg i Start-menyn till SendTo-mappen och välj Kopiera.
- Se till att högerklicka på den nya genväg i SendTo-mappen, välj Egenskaper och bekräfta att målfältet inte innehåller några kommandoradsalternativ, bara sökvägen och filnamnet för Google Chrome.
Steg 2
Välj önskade bildfiler och högerklicka på dem, gå sedan till "Skicka till" undermenyn i snabbmenyn och välj Google Chrome. Det är allt som finns där. Alla bilder öppnas i Google Chrome, var och en i sin egen flik. Det gör jag med Mozilla Firefox, men det borde fungera lika bra med Google Chrome.
Felsökningstips
- Om Google Chrome inte visas på undermenyn "Skicka till", försök starta om Windows Filutforskare från Aktivitetshanteraren .
- Om bilderna öppnas i flera fönster istället för flikar, kanske du vill överväga att installera en förlängning för att förhindra denna typ av beteende. Jag föreslår ett fönster.
Har något att lägga till förklaringen? Ljud av i kommentarerna. Vill du läsa mer svar från andra tech-savvy Stack Exchange-användare? Kolla in den fullständiga diskussionsgängan här.
Bildkredit: IT-lösningar (SuperUser)

Hur man migrerar en tidsmaskins säkerhetskopiering till en annan enhet
Kanske är din Time Machine-enhet full. Kanske är du orolig för att en äldre hårddisk dör på dig och tar dina säkerhetskopior med den. Oavsett orsaken vill du migrera dina Time Machine-filer från en hårddisk till den andra. Goda nyheter: Det är relativt enkelt. Allt du verkligen behöver göra är att formatera din nya enhet korrekt, dra över filerna och sätt in din nya enhet för att vara reservdestinationen.

Så här lägger du till din egen anpassade "Start" -meny till MacOS Dock
Om Windows 8 lärde oss (och Microsoft) någonting så är det att användarna verkligen älskar Start-menyn. Om du växlar till Mac kanske du undrar varför MacOS inte erbjuder en, eller verkligen något som en. Visst finns det mappen Program i Finder, och det finns fullskärmslösningsplattan, men inte heller av dem känner sig rätt, gör de?