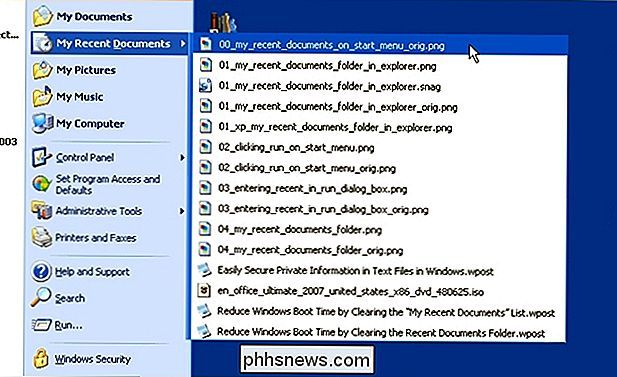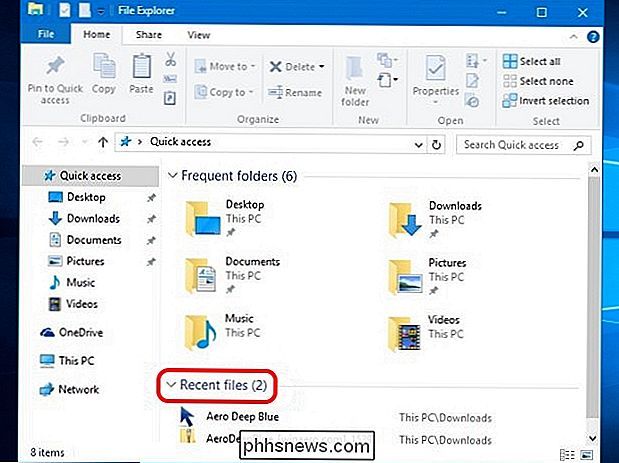Hur får du listan "Alla senaste filer" i Windows 10?

När du ofta använder en långvarig och bekväm funktion i Windows, ser du plötsligt den bort från det senaste version kan det vara mycket frustrerande. Hur får du den saknade funktionen tillbaka? Dagens SuperUser Q & A-tjänst har några användbara lösningar för en läsares "senaste fil" woes.
Dagens Question & Answer-session kommer till vår tjänst med SuperUser-en indelning av Stack Exchange, en community-driven gruppering av Q & A-webbplatser. > Frågan
SuperUser-läsaren Mr Boy vill veta hur man får listan "Alla senaste filer" tillbaka i Windows 10:
Jag kan hitta listorna för de senaste artiklarna, men det verkar bara som att jag ser nyligen objekt som öppnats av en viss app. Jag kan till exempel se på Microsoft Words ikon och se dokumenten som nyligen öppnades i den.
Jag kan inte hitta en enkel "det här är de sista tio dokumenten / filerna som öppnas med någon applikation", vilket är mycket användbart om jag har inte fastnat de aktuella programmen till min aktivitetsfält. Den här funktionen brukade finnas i Windows XP som "Mina senaste dokument":
Finns det något sätt att få denna funktion tillbaka i Windows 10? Till exempel öppnar jag doc.docx, sheet.xlsl, options.txt, picture.bmp, etc. med olika appar och ser då alla dessa poster på en plats som anger vilka filer jag nyligen har fått tillgång till?
Hur får du listfunktionen "Alla senaste filer" tillbaka i Windows 10?
Svaret
SuperUser-bidragsgivare Techie007 och Thilina R har svaret för oss. Först upp Techie007:
Jag tror att det nya sättet att tänka på Microsoft under startmenyns omkonstrueringsprocess var att om du vill komma åt "filer", bör du öppna filutforskaren för att komma åt dem istället för startmenyn .
För det ändamålet kommer du att öppna
Snabbåtkomst när du öppnar filutforskaren, som innehåller en lista över senaste filer som det exempel som visas här: följt av svaret från thilina R:
Metod 1: Använd dialogrutan Kör
Öppna dialogrutan
- Kör dialogrutan Windows-tangent + R Ange skal: senaste
- Detta öppnar mappen som listar alla dina senaste objekt. Listan kan vara ganska lång och kan innehålla objekt som inte är lika aktuella, och du kanske vill ta bort några av dem. Obs! Innehållet i mappen Senaste artiklar skiljer sig från innehållet i filen Explorer Explorer Platser, som innehåller mappar som nyligen har besökts snarare än filer. De har ofta ganska olika innehåll.
Metod 2: Skapa en skrivbordsgenväg till mappen Nyligen föremål
Om du vill (eller behöver) titta på innehållet i mappen
Senaste artiklarna
på en Ofta kan du skapa en genväg på skrivbordet: Högerklicka på skrivbordet I
- Kontextmeny
- , välj Ny Välj Genväg
- Skriv in % AppData% Microsoft Windows Recent
- Klicka på Nästa
- Ange genväg Senaste objekt
- eller ett annat namn, om så önskas. Klicka på Slutför
- Du kan också stifta den här genvägen till aktivitetsfältet eller placera den på ett annat lämpligt sätt. Metod 3: Lägg till nya artiklar i snabbmenyn
Menyn
snabbåtkomst
(även kallad Power User Meny ) är en annan möjlig plats för att lägga till en post för Senaste artiklarna . Det här är menyn som öppnas med tangentbordets genväg Windows-tangent + X . Använd sökvägen: % AppData% Microsoft Windows Recent I motsats till vad vissa artiklar på Internet säger kan du inte helt enkelt lägga till genvägar till den mapp som används av menyn
- snabbåtkomst
. Av säkerhetsskäl tillåter Windows inte tillägg om inte genvägarna innehåller viss kod. Menyredigeraren Windows Key + X tar hand om det problemet. Källa: Tre sätt att enkelt komma åt dina senaste dokument och filer i Windows 8.x [Gizmo's Freeware]
Obs! Den ursprungliga artikeln var för Windows 8.1, men det här fungerar på Windows 10 vid skrivandet av detta. Har du något att lägga till förklaringen? Ljud av i kommentarerna. Vill du läsa mer svar från andra tech-savvy Stack Exchange-användare? Kolla in hela diskussionsgängan här. Bild / Skärmdump Kredit: Techie007 (SuperUser)

Hur man sparar utrymme i din iCloud Backup (och undviker att betala extra)
Din iPhones och iPads säkerhetskopierar automatiskt till Apples iCloud. Men Apple är väldigt stingy med iCloud-lagring, som bara erbjuder 5 GB gratis. Om du vill undvika månadsavgiften, men fortsätt att säkerhetskopiera till iCloud istället för till iTunes, har vi några knep för dig. De flesta kommer att hämta gränsen för enhetslagring på grund av att iCloud Photo Library automatiskt säkerhetskopierar bilder medan säkerhetskopieras från gamla iPhones och iPads kan också konsumera en stor mängd lagringsutrymme om du aldrig tar bort dem.

Så här ställer du in ett schema för din nästtermostat
Din nästermostat kan lära dina inställningar över tid och justera temperaturen automatiskt i enlighet med detta. Men om du hellre vill programmera specifika temperaturer för specifika tider, här är hur du ställer in ett schema på din Nest. En sådan funktion kan givetvis hittas på vilken programmerbar termostat som helst, men Nest gör det ganska snabbt och enkelt.