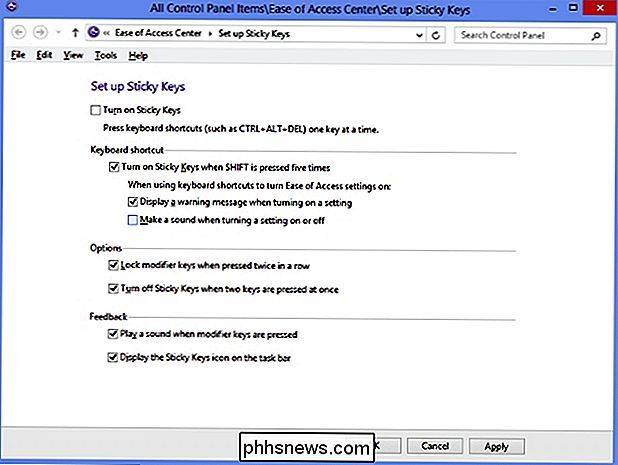Hur gör du Shift, Ctrl och Alt Keys Växla som Caps Lock?

Oavsett om det beror på funktionshinder eller bara en personlig preferens, ibland måste du klämma på en unik funktion ur ditt tangentbord. Men hur går det dock om det? Dagens SuperUser Q & A-inlägg har svaret för att hjälpa en läsare i nöd.
Dagens Frågor och svar-session kommer till vår tjänst med SuperUser-en indelning av Stack Exchange, en community-driven gruppering av Q & A-webbplatser.
Skärmdump med artighet
Frågan
SuperUser-läsaren DesVal vill veta om det finns ett sätt att göra Shift , Ctrl och Alt nycklar växla som Caps Lock :
Jag kan inte använda någon av mina händer, så det är ganska svårt att arbeta med Photoshop och Illustrator. Finns det något sätt att göra tangenterna Shift , Ctrl och Alt växla som Caps Lock istället för att hålla dem nere?
Finns det ett sätt för DesVal att göra detta i Windows?
Svaret
SuperUser-bidragsgivare James och jcbermu har svaret för oss. Först upp, James:
Windows har en inbyggd funktion som heter Sticky Keys för att hålla ner en eller flera av följande modifieringsnycklar: Shift , Ctrl , Alt och Vinn .
När funktionen är aktiverad behöver du bara kort trycka på en av dessa knappar och den kommer att fungera som om den hålls nere tills du trycker på en vanlig knapp eller klickar musen. För att förhindra musklick från att släppa modifieringsnyckeln kan du trycka på den relevanta tangenten två gånger för att låsa den.
Sticky Keys kan aktiveras antingen genom att trycka på tangenten Shift fem gånger i snabba följder eller genom att gå till :
Kontrollpanelen -> Enkel åtkomstcenter -> Gör tangentbordet enklare att använda -> Ställ in klibbiga knappar
Följt av svaret från jcbermu:
Det är en funktion som heter Sticky Keys. För att aktivera det:
Öppna Kontrollpanelen och se till att du är i Classic View med alla Kontrollpanel ikoner som visas. Om inte, gå till den vänstra rutan i Kontrollpanelen och öppna Byt till klassisk vy genom att trycka på Tab och sedan Enter .
Öppna Tillgänglighet , och i dialogrutan Tillgänglighetsalternativ i fliken Tangentbord markerar du kryssrutan Använda klistriga knappar .
Tryck S för Inställningar . Inställningarna för dialogrutan Klibbiga knappar öppnas och du har följande alternativ:
- Tryck på U för att välja kryssrutan Använd genväg . Detta gör det möjligt att slå på eller av Sticky Keys genom att trycka på tangenten Shift fem gånger.
- Tryck P för att välja Tryck modifieringsnyckeln två gånger för att låsa kryssrutan. Det här låter dig låsa en modifieringsnyckel, till exempel Shift , Ctrl , Alt eller Win om du trycker på den två gånger i följd.
- Tryck på T för att välja Slå fasta tangenterna om kryssrutan trycks två gånger på en gång . Detta gör att du kan stänga av Sticky Keys när en modifieringsnyckel som Shift , Ctrl , Alt eller Win och en annan knapp trycks samtidigt.
- Tryck på M för att välja kryssrutan Gör ljud när modifieringsnyckeln trycks på . Detta låter dig spela en ton som indikerar när en modifieringsnyckel som Shift , Ctrl , Alt eller Win trycks, låses eller släpps.
- Tryck på S för att välja kryssrutan Visa klibbiga knappar på skärmen . Detta visar en ikon för klibbiga knappar på aktivitetsfältet när funktionen Sticky Keys är påslagen.
Det är allt du behöver göra.
Har du något att lägga till förklaringen? Ljud av i kommentarerna. Vill du läsa mer svar från andra tech-savvy Stack Exchange-användare? Kolla in den fullständiga diskussionsgängan här.

Varför iPhone-platstjänster kan vara mer användbara än du tror
När företag som Facebook befinner sig i varmt vatten över deras ständiga användning av GPS-enheten i din smartphone bestämde vi oss för att det var dags att ge du några extra anledningar till varför platstjänsterna inte är nästan lika häftiga som de har gjorts för att vara i media. Obs! Det betyder inte att du bara ska aktivera platstjänster för Varje applikation - när du ger en app tillgång till din plats, kan det skada batteriets livslängd och du ger vissa företag tillgång till din plats, som kan användas för att rikta dig till annonser.

Har du någonsin hört talas om funktionen Tab Grupper från Mozilla Firefox webbläsare? Om du sa nej då är du inte ensam, Mozilla har nyligen sagt att de uppskattar att funktionen Tab Groups används av "runt 0,01% av användarna" och på grund av denna uppskattning har de bestämt sig för att ta bort den här funktionen från Firefox som börjar med Firefox 45.