Så här lägger du till och övervakar ett barns konto i Windows 10

Barnen är de viktigaste människorna i världen för dig, och Internet är en läskig plats som kräver konstant vaksamhet. Lyckligtvis kan du skapa ett barns konto i Windows 10 för att göra ditt jobb som förälder som mycket lättare.
Vi har tidigare pratat om barns konton i Windows. Microsoft introducerade konceptet i Windows 8, som tar ett vanligt användarkonto, skyddar det med Microsoft Family Safety och integrerar det i operativsystemet. Det är ganska enkelt att ställa in en och du kan snabbt skapa konton för dina barn och sedan skydda och övervaka deras aktivitet om några minuter.
Idag vill vi visa dig hur du konfigurerar barns konton på Windows 10 och
Konfigurera ett barns konto
Konfigurera användarkonton på Windows 10 är inte drastiskt annorlunda, men som vi förklarade nyligen, skiljer det sig från hur det görs i Windows 8.1.
I Windows 10 vill du öppna inställningarna, sedan konton och klicka på "familj och andra användare" och klicka sedan på "lägg till en familjemedlem".
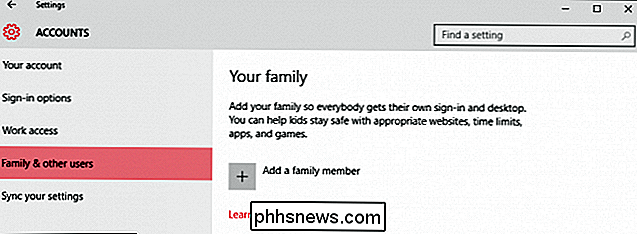
På nästa skärm klickar du på "Lägg till ett barn ”. Det är en bra idé att varje familjemedlem, inklusive barn, har ett eget konto.
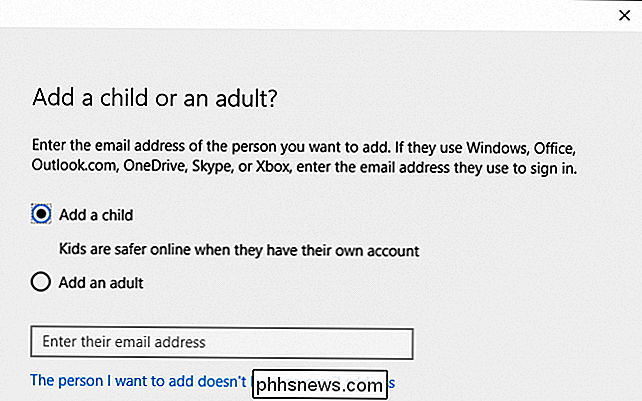
Nästa ska du fylla i all relevant information som behövs för att ställa in ditt barns konto. Om de inte har ett e-postkonto kan du skapa ett outlook.com-konto för dem.
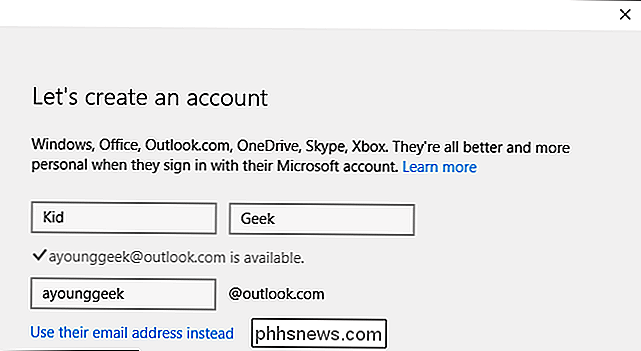
För att bättre skydda ditt barns konto måste du ange ett telefonnummer. På så sätt om du någonsin inte kan komma åt kontot, till exempel om det hackas eller du glömmer lösenordet, kan du få en kod skickad till din telefon som låter dig återställa den.
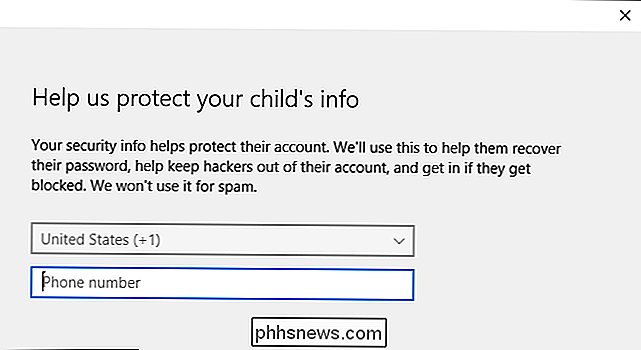
På nästa skärm avmarkera dessa rutor. Det är helt upp till dig, men med tanke på detta är ett barns konto, känner vi inte att någon av dessa alternativ är särskilt relevant.
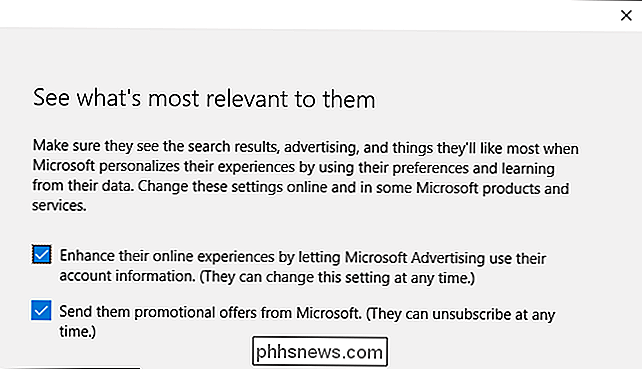
Det är så, ditt barn kan nu logga in på sitt konto för första gången och du kan ställa in upp och konfigurera deras kontoinställningar med hjälp av Microsoft Family Safety Tools online.
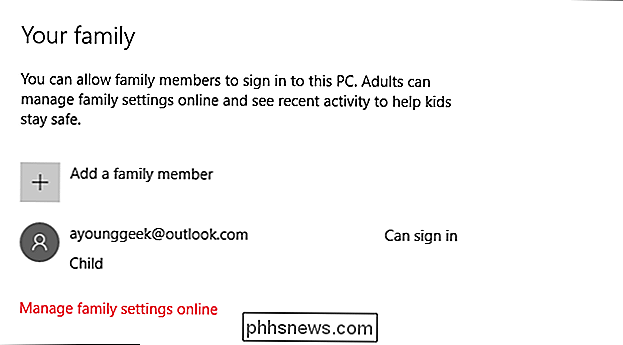
Om du redan har skapat ett konto för ditt barn och du helt enkelt lägger till det i din Windows 10-installation, måste du kontrollera att du bekräftar deras konto innan några befintliga familjeinställningar kan tillämpas på deras konto.
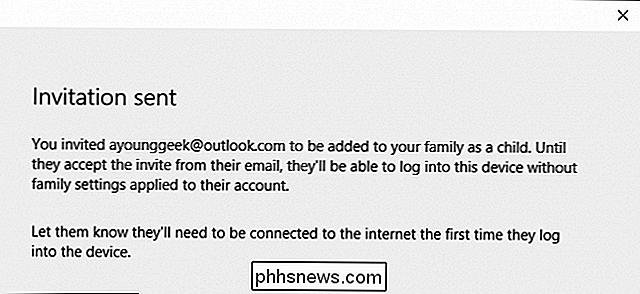
Innan du gör det ser du att deras konto fortfarande är under behandling. De kommer att kunna logga in och använda datorn, men de kommer inte att ha de skydd du har etablerat, så se till att bekräfta sitt konto med den e-postadress du loggade in med.
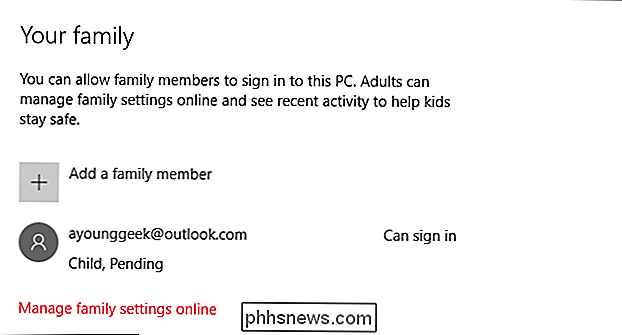
När ditt barns konto har lagts till, du är redo att gå till familjesäkerhetswebbplatsen. Klicka på "Hantera familjeinställningar online" för att öppna en webbläsare och gå dit nu.
En översikt över familjesäkerhet
När du har lagt till ditt barns konto kan du hantera dessa familjesäkerhetsinställningar från Family Safety-webbplatsen. De senaste aktivitetsinställningarna samlar ditt barns aktiviteter och e-postrapporter till dig, båda kan du avaktivera.
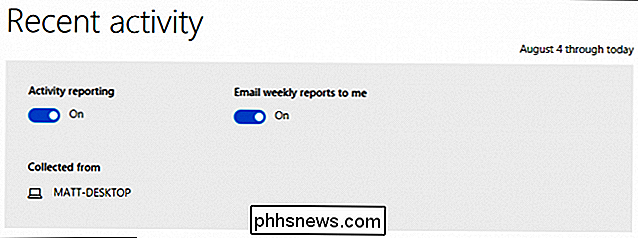
Det första objektet du vill överväga är kategorin "Webbläsning". Du kan "blockera olämpliga webbplatser" och det finns en kryssruta för att begränsa ditt barns webbläsning till endast webbplatser på den tillåtna listan.
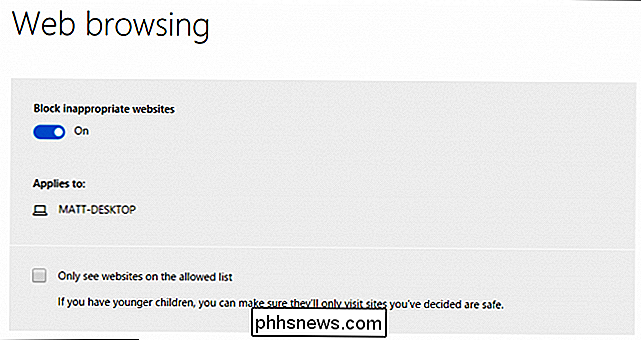
Här kan du explicit tillåta och blockera webbplatser. Om du valde att "bara se webbplatser på den tillåtna listan" kommer det här att du lägger till webbplatser i listan Alltid tillåta dessa.
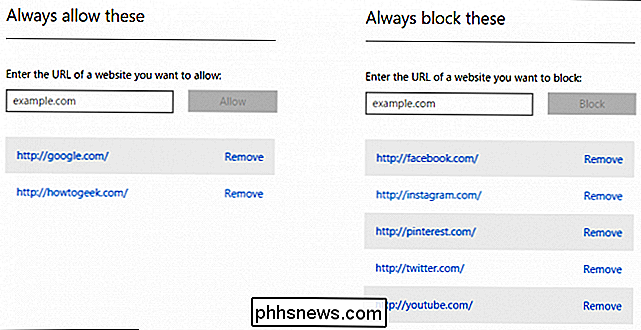
Nästa kategori är att begränsa appar och spel från tre till tjugo år -olds, eller inte alls. Obs, när du ändrar ålder ändras också betygen.
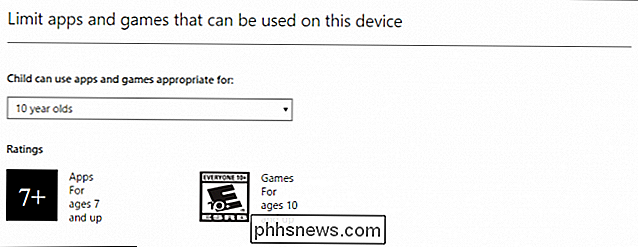
Du kan också uttryckligen tillåta eller blockera appar och spel, precis som du vill med webbplatser.
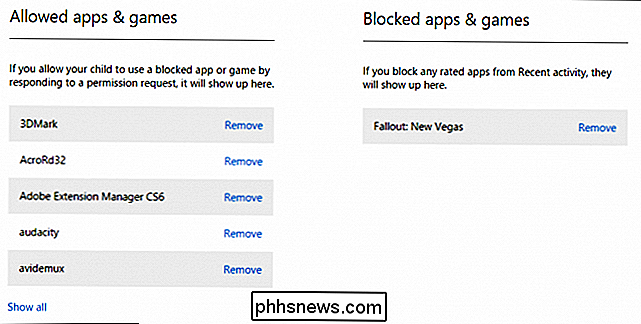
Slutligen kan du välja när ditt barn använder datorn . Du kan bestämma hur tidigt och sent de kan använda det, liksom hur många timmar per dag. Det betyder att även om ditt barn kanske kan använda datorn hela dagen, kan du fortfarande begränsa hur många timmar de får använda den.
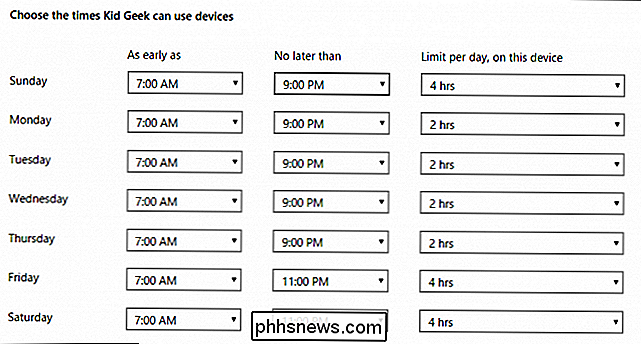
Microsoft har starkt förenklat hur föräldrar kan tillämpa kontroller på sina barns konton, så om du är ny på allt detta borde du hitta det ganska lätt att räkna ut. Att ha sådana kontroller på plats bör ge dig lugn för att låta dina barn använda datorn utan för mycket vuxenövervakning.
Tänk på att om du lägger till ett befintligt konto i din Windows-installation, kommer du inte att kunna övervaka det tills du bekräftar det via e-post. Innan du gör det kan ditt barn logga in i datorn och det kommer inte att övervakas av Family Safety.
Om du har några frågor eller kommentarer som du vill lägga till, vänligen lämna din feedback i vårt diskussionsforum.

Så här tar du bort enheter från ditt iCloud-konto
Om du använder iCloud för att synkronisera dina Apple-enheter kan du samla många godkända enheter på ditt iCloud-konto över tiden. Om du har några på listan, äger du inte längre. Så här tar du bort de gamla enheterna från ditt konto. RELATED: Så här återställer du din iPhone eller iPad, även om den inte startar Det är oundvikligt: du kommer så småningom att uppgradera din iPhone eller Macbook till den senaste versionen, och utnyttja alla tekniska framsteg som Apple har kommit fram till.

Så här utökar du ditt Amazon-ekos räckvidd med en röstkontroll
Alexa och Amazon Echo gör en bra röststyrd personlig assistent och hårdvaruplattform combo, men även de känsliga mikrofonerna i Echo har sina begränsningar. Utvid räckvidden för ditt eko med den medföljande Voice Remote för helhusfunktionalitet. Varför vill jag göra detta? Om du bor i en liten lägenhet är den här handledningen inte riktigt för dig som centralt placerad Eko-enheten kommer troligen att uppfylla alla dina behov av mikrofonskydd.


