Så här gör du Banner-meddelanden Peka på din iPhones skärm (i stället för att försvinna)

Nästan alla iOS-appar visar en tillfällig banner när du får ett meddelande. Det visas längst upp på skärmen och sedan efter några sekunder försvinner - även om du fortfarande kan se det i anmälningscentret.
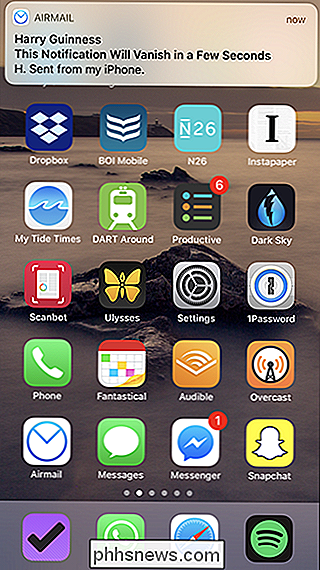
Medan det fungerar bra för nästan allt, kommer du ibland att missa en anmälan eftersom du tittar bort medan telefonen är olåst, eller är för upptagen med att göra något med det. Om du vill göra det mycket svårare att missa en anmälan, kan du göra den banderollspinnen tills du avvisar den (på en app på app-basis).
Med en beständig banner visas meddelandet tills du öppnar det genom att knacka på det eller avfärda det genom att svepa upp det. Banderollen kommer även att stanna om telefonen låses automatiskt, även om den kommer att försvinna om du öppnar en app eller låser telefonen själv. Ihållande banners är riktigt bra om meddelanden från en app är verkligen viktiga (säg en som spårar huruvida din webbplats är online eller inte).
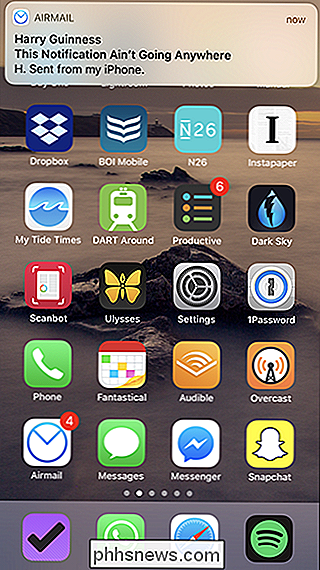
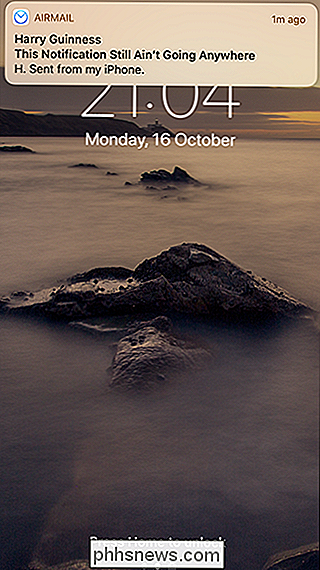
Om du vill aktivera kvarstående banners för en app, gå till Inställningar> Meddelanden och bläddra till appen du vilja. Jag använder Airmail, min e-postapp, som ett exempel.
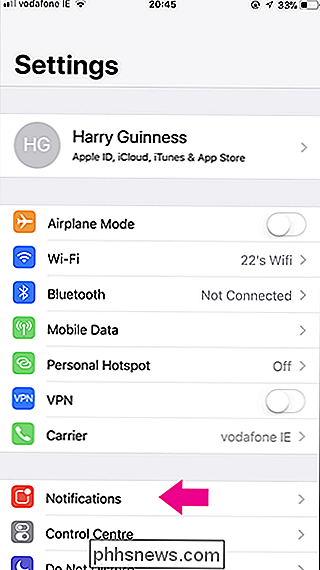
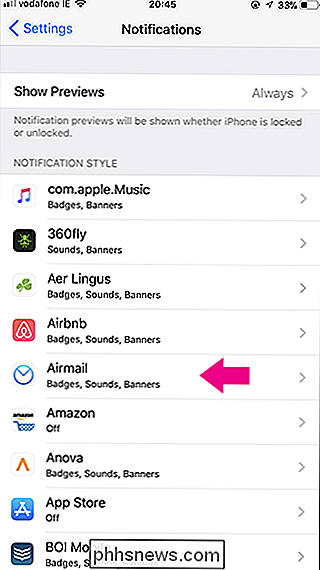
Under varningar väljer du "Persistent".
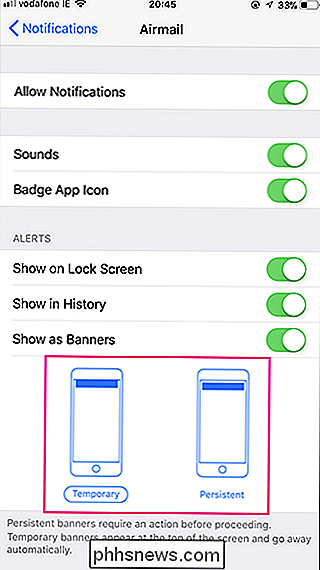
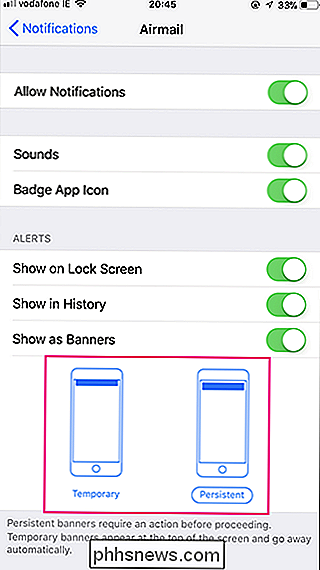
Nu är notifieringsbanners för den appen synlig längst upp på skärmen tills du hanterar det, eller öppna en annan app

Equifax har hackats: Hur stoppar du identitetstjuvar från att öppna konton i ditt namn
Alla blir hackade åt vänster och höger. Anthem förlorade 80 miljoner poster år 2015. Amerikanska regeringen fick hackade och förlorade personuppgifter för miljoner, hela vägen ner till fingeravtrycksdata. Nu har Equifax, ett kreditbyrå, blivit hackat. Så hur kan du skydda dig mot brottslingar som öppnar konton i ditt namn?

Du kan noga få gratis Lynda.com-åtkomst från ditt lokala bibliotek
Kanske har du hört talas om Lynda.com, en populär webbplats med tusentals handledningsvideoer som undervisar datorkunskaper som programmering, webb design, och hur man använder nästan alla program du kan tänka på. Det är en bra tjänst, men det är inte billigt: prenumerationer börjar ungefär $ 20 per månad och kan kosta så mycket som $ 30 per månad om du vill ha offlineåtkomst till videon.



