Så här åtgärdar du "Sidfel i felaktigt område" Fel
Jag arbetade nyligen på en klientdator och var tvungen att starta om det på grund av en ny applikationsinstallation. Vid omstart av datorn bläddrade datorn dock ett PAGE_FAULT_IN_NONPAGED_AREA-fel.
Först trodde jag att det här var något att göra med den applikation som vi just installerat, så jag bestämde mig för att starta om datorn i Säkert läge och avinstallera appen. Det verkade fungerat eftersom BSOD gick bort, men bara för en kort tid.
PAGE_FAULT_IN_NONPAGED_AREA
STOP: 0x00000050 (0xCD3DD628, 0x00000001, 0x804EFC9A, 0x00000000)

Efter några få omstarter, kom meddelandet tillbaka igen! Efter att ha gjort lite undersökning upptäckte jag att det här felmeddelandet i grunden innebär att Windows försöker hitta en bit data i minnet och det kan inte hittas.
Enligt Microsoft kan detta fel orsakas av felaktig hårdvara (RAM, hårddisk), antivirusprogram, skadad NTFS-volym eller felaktiga drivrutiner. I den här artikeln går jag igenom de olika lösningarna, varav några är enklare än andra.
Observera att dåligt minne (RAM) är den främsta anledningen till att det här felet uppstår, men jag nämner inte det för mycket längre ner bara eftersom det kan kräva att du öppnar datorn och lägger till / tar bort RAM-chips. Jag räknar med att de flesta skulle älska att undvika det, så jag har listat de enklare lösningarna först om en av dem råkar fungera.
Metod 1 - Justera personsökningsfilen
För att börja, kan du prova ett enkelt trick med personsökningsfilen som löser problemet för vissa personer. Om problemet inte är maskinrelaterat kan det hända att den här sidfilslösningen bara fungerar.
Öppna först Kontrollpanelen och klicka på System . Du kan också högerklicka på Dator eller Den här datorn och välja Egenskaper .
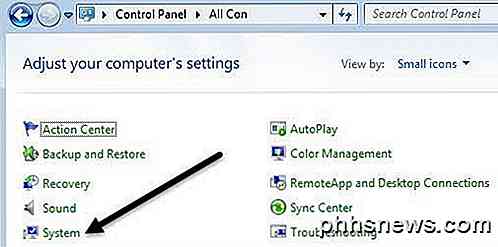
Klicka nu på länken Avancerad systeminställningar på vänster sida.
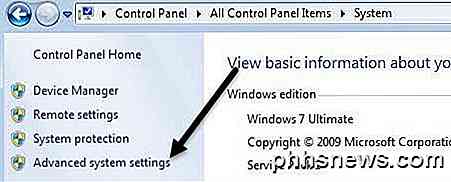
Under Prestanda klickar du på knappen Inställningar .
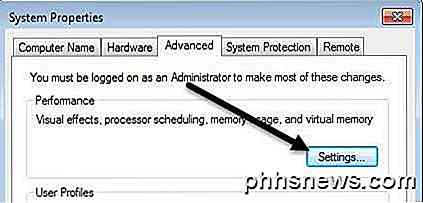
Klicka på fliken Avancerat och klicka sedan på knappen Ändra under rubriken Virtuellt minne .
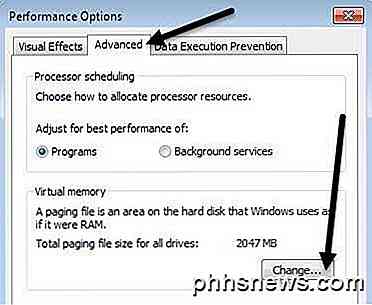
Slutligen har vi nått var vi behöver vara. Avmarkera kryssrutan Automatiskt hantera sökfilen för alla enheter och välj sedan Ingen personsökningsfil .

Klicka på OK flera gånger för att komma ur alla dialogrutor och starta sedan om datorn. När du är tillbaka, följ de exakta stegen igen som visas ovan, men den här gången väljer du Systemstyrd storlek och kryssrutan Automatiskt hantera personsökningsfilens storlek för alla enheter .
Som jag sa tidigare fungerar detta för vissa människor, men inte andra så din körsträcka varierar. Om du fortfarande får blå skärmar, fortsätt läsa.
Metod 2- Kontrollera disken
Det här felet kan också uppstå om hårddisken antingen misslyckas eller har fel på enheten. Ett snabbt sätt att kontrollera hårddisken är att köra kommandot chkdsk i Windows.
För att göra detta klickar du på Start och skriver in cmd . Högerklicka på toppresultatet och välj Kör som administratör .
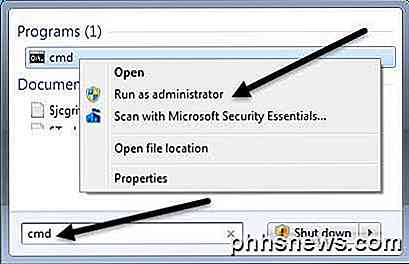
Skriv in följande kommando när du frågar:
chkdsk / f
Om du får ett meddelande om att enheten är låst och om du vill schemalägga en chkdsk vid nästa omstart, skriv in Y för ja. Fortsätt och starta om datorn och låt chkdsk springa, vilket kan ta lång tid på Windows 7 och tidigare. Processen går mycket snabbare på Windows 8 och Windows 10.
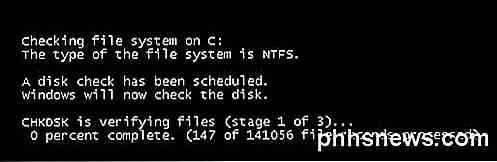
Metod 3 - Dålig förare
Om du nyligen uppdaterade en drivrutin för en maskinvara på datorn kan det vara en felaktig drivrutin som orsakar problemet med det blå skärmbilden. Drivrutiner är viktiga för Windows, men ibland kan de senaste drivrutinerna orsaka fler problem än de åtgärdar.
Om du använder tredje part för att automatiskt uppdatera dina PC-drivrutiner är det nog en bra idé att konfigurera programvaran så att du kan granska varje drivrutin som ska uppdateras i förväg.
Hur som helst kan du försöka lösa problemet genom att klicka på Start och skriva i Enhetshanteraren . Högerklicka på den enhet som du uppdaterade drivrutinen för och välj Rull tillbaka drivrutin . Du kan också välja Egenskaper och sedan gå till fliken Driver och klicka på knappen Rollback Driver .
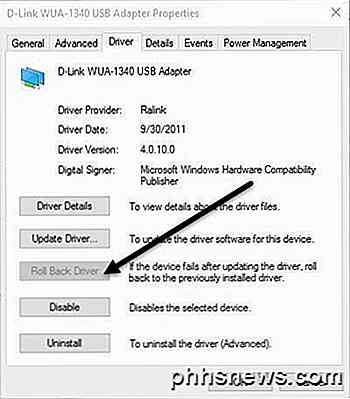
Om knappen är avstängd eller du inte ser alternativet när du högerklickar på en enhet betyder det att den aktuella drivrutinen är den enda drivrutinen som någonsin installerats för den enheten.
En sista sak du kan försöka är att klicka på Avinstallera- knappen och starta om datorn. Windows försöker automatiskt att installera drivrutinen för hårdvaran när Windows startar om. Om det inte fungerade kan du prova nästa metod.
Metod 4 - Senast känd konfig
I vissa fall är problemet större än bara en drivrutin och kommer att kräva att du använder funktionen Senast känd bra konfiguration i Windows.
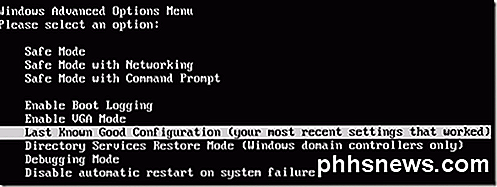
Detta ger i grunden en äldre version av hela Windows-registret som fungerade. I Windows 7 och tidigare måste du bara trycka på F8-tangenten för att få fram skärmen Avancerade alternativ när du startar upp.
I Windows 8 och Windows 10, kolla in mitt inlägg om hur du laddar skärmbilden Systemåterställningsalternativ eftersom F8-tangenten inte längre fungerar på de två operativsystemen.
Förutom att du försöker Senast känd bör du också försöka göra en systemåterställning om den senast kända inte fungerade. Kolla in mitt tidigare inlägg om hur du utför en systemåterställning.
Metod 5- Kontrollera RAM
Som nämnts ovan är RAM vanligtvis den främsta skyldige när det gäller detta fel. Vanligtvis betyder det att RAM har blivit defekt. De flesta datorer kommer att ha flera RAM-chips installerade och du kan ibland fixa problemet genom att bara ta bort den dåliga chipen och lämna resten.

Innan du gör det läser du dock mitt inlägg om hur man kontrollerar för dåligt minne på din dator. Om du tror att det finns ett problem med minnet, besök din tillverkares webbplats och hämta handboken för att uppgradera RAM på din dator.
Guiden kommer vanligtvis att berätta hur du öppnar datorn och var du ska leta efter RAM. Om du har mer än ett RAM-chip, tryck ut en och sätt sedan på datorn. Om den blå skärmen går bort, tog du ut den dåliga. Om inte, byt och försök igen.
Om du bara har ett RAM-chip, måste du köpa ett annat RAM-chip eftersom du inte kan köra datorn utan minst en RAM-chip.
Metod 6 - Antivirusprogram
I vissa sällsynta fall kan din antivirusprogram orsaka de blå skärmfelen. Jag rekommenderar att du avinstallerar ditt antivirusprogram helt och sedan startar om datorn.
Chansen är ganska liten att någon programvara kommer att orsaka detta fel, men det är värt ett skott vid denna tidpunkt, speciellt om du använder en antivirusprodukt från ett mindre mindre känt företag.
Slutsats
Om ingen av dessa metoder fixar ditt problem kan du få ett allvarligare problem med din dator. Vid denna tidpunkt är det nog en bra idé att ta din maskin till en professionell för att kontrollera andra hårdvaror som moderkortet, CPU, etc. Om du har några frågor, var god att kommentera. Njut av!

HTG-recensioner Pebble Time: En värdig efterträdare till den ursprungliga pebbleen
För två år sedan injicerade Pebble idén om smartwatchen i den offentliga medvetandet; nu är de tillbaka med en helt uppdaterad modell. Pebble Time är den tredje klockan från Pebble, ett uppstart smartwatchföretag som tog världen med storm för två år sedan och drivit verkligen idén om en smartwatch ur kategorin "någon gång i framtiden, Dick Tracy".

Alla funktioner som kräver ett Microsoft-konto i Windows 10
Windows 10, som Windows 8 före det, är integrerat med Microsofts onlinetjänster. Microsoft föredrar att du loggar in på Windows med ditt Microsoft-konto, även om du fortfarande kan skapa ett lokalt konto. Vissa funktioner är bara tillgängliga om du loggar in med ett Microsoft-konto. Vad är ett Microsoft-konto?



