Så här installerar du Mac OS X med VMware Fusion
Jag har tidigare skrivit om att konvertera din Windows-dator till en virtuell maskin och installera en ny kopia av Windows i en virtuell maskin, men vad händer om du har en Mac och vill ha samma fördelar med att köra OS X i en virtuell maskin?
Som jag nämnde tidigare kan en annan kopia av operativsystemet i en virtuell maskin hjälpa dig på två sätt: skydda din integritet och hålla dig säker från virus / skadlig kod. Med OS X Lion (10.7) kan du installera operativsystemet så många gånger du vill ha en virtuell maskin så länge som den är på samma maskinvara.
Så om du har en MacBook Pro med OS X El Capitan installerad, kan du installera så många kopior av El Capitan i virtuella maskiner på samma maskin. I den här artikeln går jag igenom stegen för att få OS X installerat med VMware Fusion. Det finns ett gratis program som heter VirtualBox, men det har några nackdelar.
VMware Fusion är inte gratis, men har fler funktioner och är generellt mer kraftfull och lättare att använda än VirtualBox. VirtualBox kräver att man använder Terminalkommandon för att få OS X installerat. Dessutom fungerar det inte ens rätt för den senaste versionen av OS X.
Observera att det finns två sätt att installera OS X på VMware fusion: ladda ner OS X från App Store och använd det för att installera eller använda återställningspartitionen för att installera om OS X. Jag förklarar båda metoderna i det här inlägget.
Hämta OS X
Du kan installera OS X Lion, Mountain Lion, Mavericks, Yosemite eller El Capitan till en virtuell maskin på din Mac-dator. Innan du börjar med nedladdningsmetoden måste du ta en kopia av OS X-installationsprogrammet från App Store.
För att göra detta, öppna App Store och ladda ner din version av OS X. I mitt exempel kör jag El Capitan, så det är vad jag kommer ladda ner. Det är listat på höger sida i listan över länkar.

Klicka på knappen Hämta och installationsprogrammet hämtas till mappen Program i OS X. Hämtningen kommer att vara flera GBs i storlek, så det kan ta ett tag för nedladdningen att slutföra.
Installera OS X i VMware Fusion
Observera att du behöver installera VMware Fusion 8 om du vill installera El Capitan. Du kan alltid kolla kompatibilitetsguiden för att se vilka operativsystem som stöds av olika versioner av VMware-programvaran. Bläddra helt enkelt i listrutan Produktversion och välj din version av VMware Fusion.
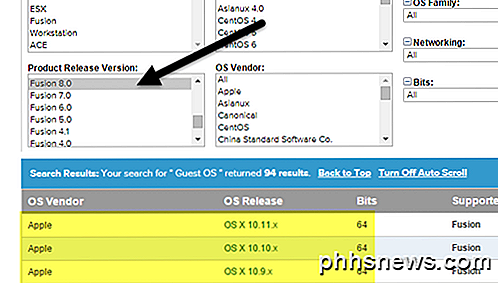
Öppna nu VMware Fusion och klicka sedan på Arkiv och Ny för att börja skapa en ny virtuell maskin.
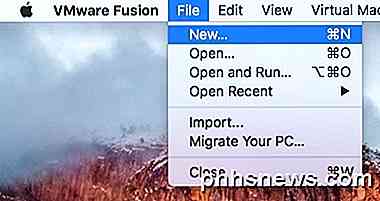
Ett fönster kommer att dyka upp där du antingen kan installera från en skiva eller bild eller du kan välja mellan några andra alternativ.
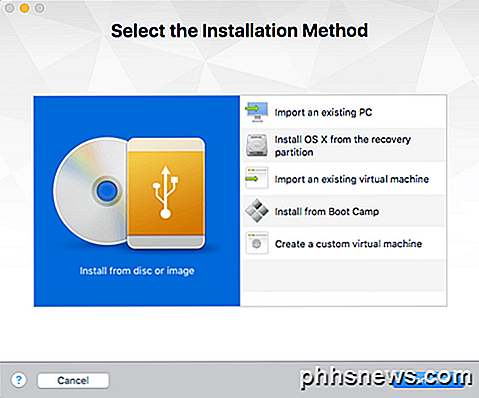
Här kan vi gå på två sätt. Om du hämtade OS X från App Store väljer du Installera från skiva eller bild . Om du bara vill använda återställningspartitionen på din Mac väljer du Installera OS X från återställningspartitionen .
Installera från skiva eller bild
Markera det här alternativet och klicka sedan på Fortsätt . Du måste nu välja skivan eller bilden för att fortsätta installationen. Fortsätt och klicka på knappen Använd en annan skiva eller bildskiva längst ner på skärmen och bläddra till platsen för installationsprogrammet för OS X, som ska placeras under mappen Program.
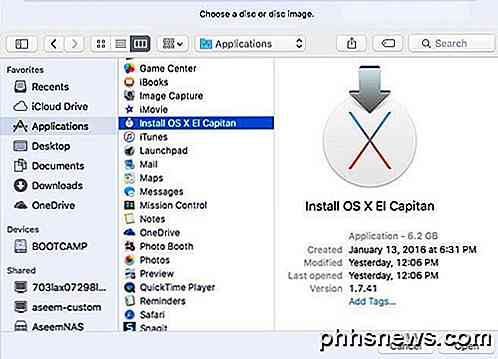
Klicka på Öppna och den ska nu dyka upp i listan. Du kan nu välja det och klicka på Fortsätt för att starta installationen.
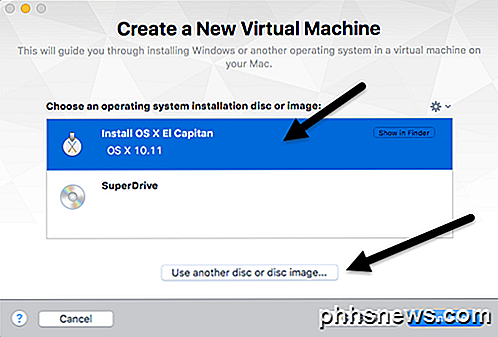
Den sista skärmen i guiden ger dig en sammanfattning av alla inställningar.
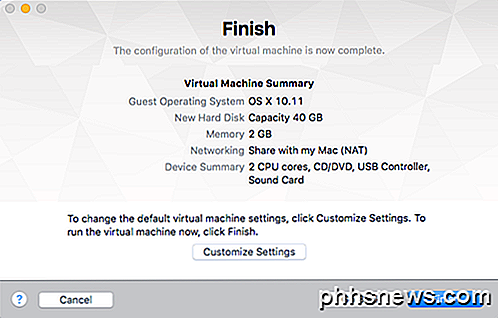
Om allt ser bra ut, fortsätt och klicka på Slutför för att starta den virtuella maskinen. Du kommer att bli ombedd att spara den virtuella maskinen så ge den ett namn och välj en plats. Klicka på Spara och den virtuella maskinen ska startas efter några minuter. Då ser du Apple-logotypen och framdriftsfältet.
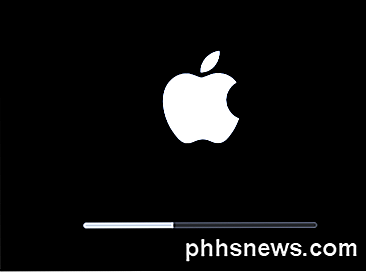
När detta är klart kommer du att få skärmen där du väljer ditt språk. Klicka på pilen så visas skärmen OS X Utilities .
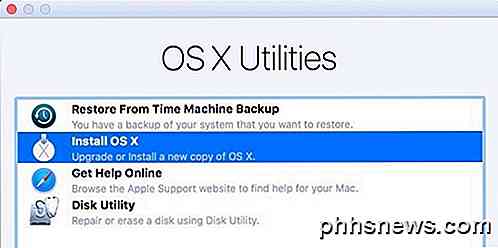
Välj Installera OS X och klicka på Fortsätt . Nu får du installationsskärmen för din version av OS X. Klicka på Fortsätt för att starta installationen.

Godkänn licensavtalet och välj sedan den hårddisk som du vill installera OS X till. Det borde säga Macintosh HD och vara den storlek du installerar för den virtuella maskinen.

Klicka på Installera och OS X kommer nu att installeras. Den virtuella maskinen startas om och du får Apple-logotypen igen med en progressivfält. När installationen är klar bör OS X ladda upp och du ska kunna logga in på skrivbordet. Puh! Typ av en lång process, men ganska rakt framåt.
Installera från Recovery Partition
Om du väljer alternativet Install from recovery recovery, är proceduren ungefär lika. Först kommer det att ladda en skärm där den kommer att leta efter återställningspartitionen och om den hittar den kommer den att skapa en dialogruta för att spara din virtuella maskin. Ge den virtuella maskinen ett namn och en plats och klicka på Spara .
Därefter får du samma Finish- konfigurationsskärm som visas ovan, där den ger dig en sammanfattning av de virtuella maskininställningarna. Klicka på Slutför och fönstret virtuellt maskin laddas upp.
Därefter kommer Apple-logotypen att visas med statusfältet. Återigen får du skärmen där du måste välja ditt språk och sedan skärmen OS X Utilities. Den enda skillnaden här är att du väljer Installera om OS X istället för Install OS X, vilket är alternativet i den tidigare metoden.
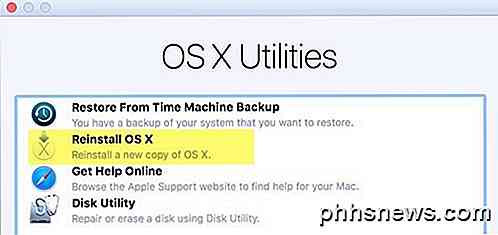
Nu får du samma OS X-installationsskärm, så klicka på Install- knappen för att fortsätta. För den här metoden måste du dock ladda ner OS X från Apples servrar. Så får du ett meddelande som anger att din behörighet måste verifieras. Klicka på Fortsätt .
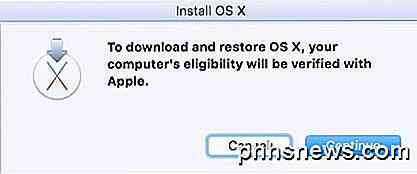
Acceptera licensavtalet och välj sedan den hårddisk du vill installera OS X på. Klicka på Installera och sedan får du en skärm där du måste logga in i Apple Store.
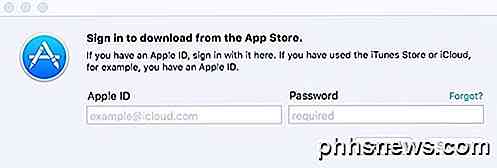
Nu kommer OS X att hämtas och det kan ta en stund beroende på din Internetanslutning.

När det är klart kommer den virtuella maskinen att startas om och Apple-logotypen och statusfältet kommer att visas. OS X installerar och du kan logga in när installationen är klar. Det tar ganska lång tid att installera OS X i en virtuell maskin, men det fungerar bra.
När du är klar och din virtuella maskin laddas måste du klicka på Virtual Machine och sedan Installera VMware Tools . Detta kommer att installera virtuella verktyg för OS X, vilket gör att du kan öka upplösningen till HD och låter den virtuella maskinen bli smidigare.
Förhoppningsvis kommer den här artikeln att hjälpa dig att få OS X att köra ordentligt i en virtuell maskin på din Mac. Det är möjligt att installera OS X på en dator, men det är inte lagligt och det är mycket svårare, särskilt med de senaste versionerna av OS X. Om du har några frågor, var god att kommentera. Njut av!

Så här använder du Statusfältet i Word
Statusfältet i Word finns längst ner i dokumentfönstret och visar information om ditt dokument, till exempel vilken sida du tittar på, hur många ord som finns i ditt dokument och om det finns några korrekturfel. RELATED: Använda provpanelen i Word Du kan enkelt anpassa statusfältet genom att lägga till mer information till eller ta bort information från det.

Så här säkerhetskopierar du och återställer din Android-telefon med TWRP
När du rotar, blinkar anpassade ROM-skivor och annars spelar med Android-systemet finns det många saker som kan gå fel . Innan du börjar bör du veta hur du säkerhetskopierar och återställer telefonen med TWRP-återställningsmiljön. Om du är här har du förmodligen redan läst våra guider om hur du låser upp din startladdare och installerar TWRP-återställning.



