Så här inaktiverar du säkerhetsmeddelandet om säkerhetsvarning i Microsoft Office-program

Makroner i Microsoft Office-program kan du automatisera repeterande uppgifter, men vissa makron kan vara farliga. Makroer är bitar av datorkod och de är ökända för att innehålla skadlig kod som kommer att infektera din dator om du kör dem. Microsoft Office skyddar dig från filer som innehåller makron som standard.
När du öppnar en Word, Excel eller PowerPoint-fil som innehåller makron (.docm, .xlsm eller .pptm) visas ett säkerhetsvarningsmeddelande under bandet i programmet berättar att makron har blivit avaktiverade. Om och bara om du vet att dokumentet kom från en pålitlig källa kan du klicka på "Aktivera innehåll" -knappen på säkerhetsvarningsmeddelandet för att aktivera makron i det dokumentet.
Om du vet vad du gör, och du vill inte se det meddelandet varje gång du öppnar ett Office-dokument, kan du inaktivera det. Vi visar hur du inaktiverar meddelandet utan att äventyra säkerheten för dina Office-program. Det betyder emellertid inte att du någonsin kan använda makron i dina Office-dokument igen. Om du hanterar vissa Office-filer som har makron från betrodda källor kan du ställa in en betrodd plats där du kan placera de betrodda filerna för varje Microsoft Office-program. Kontorsfiler placerade på en betrodd plats ignoreras när du öppnar dem från den platsen och makron är inte inaktiverade. Vi visar dig också hur du konfigurerar en betrodd plats för viktiga filer som tas emot från betrodda källor.
Först avaktiverar vi säkerhetsfältet för säkerhetsvarning. För att göra det måste du aktivera fliken Utvecklare och klicka sedan på den.
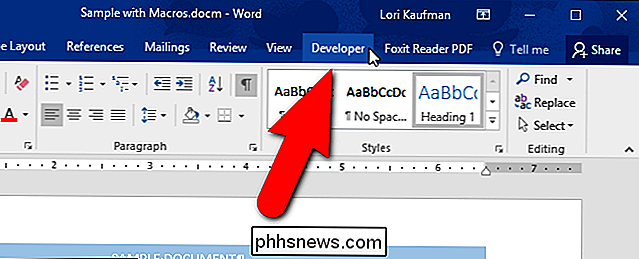
I avsnittet "Kod" klickar du på "Makrosäkerhet".
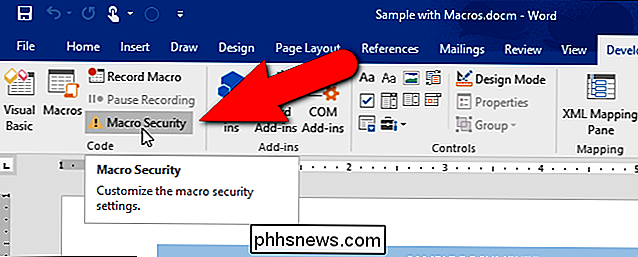
Dialogrutan Trust Center visas med skärmen Makroinställningar aktiv . Alternativet "Inaktivera alla makron med meddelande" är som standard valt. Du kan inaktivera säkerhetsvarningen genom att välja "Inaktivera alla makron utan meddelande".
Om du vill tillåta digitalt signerade makron att köras väljer du alternativet "Inaktivera alla makron utom digitalt signerade makron". Detta tillåter bara makron digitalt signerade av en förläggare som du har lita på att köra. Om du inte har litat på utgivaren, får du ett meddelande.
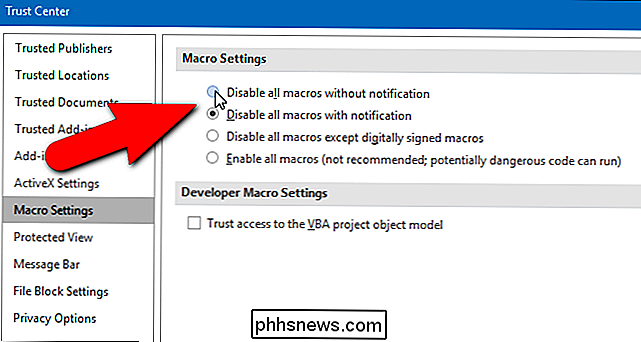
Microsoft förklarar vad "digitalt signerat" betyder här:
Excel använder digitala signaturer på arbetsbokens innehåll för att säkerställa att arbetsboken inte har modifierats och sparats sedan den undertecknades. Digitala signaturer kan också hjälpa dig att skilja arbetsböcker och makron som skapats av en tillförlitlig källa från oönskade och potentiellt skadliga arbetsböcker eller makrokod (virus).
En digital signatur är ett offentligt certifikat plus värdet av den signerade data som krypterad av en privat nyckel. Värdet är ett tal som en kryptografisk algoritm genererar för data som du vill skriva under. Denna algoritm gör det nästan omöjligt att ändra data utan att ändra det resulterande värdet. Så, genom att kryptera värdet istället för data, hjälper en digital signatur till en användare att verifiera att data inte ändrats.
Vi rekommenderar INTE att välja det sista alternativet, "Aktivera alla makron", eftersom det kommer att låta datorn vara oskyddad från potentiell skadlig kod i makron från okända källor.
Ändra dessa makroinställningar i Trust Center påverkar bara Office-programmet du använder för närvarande. För att ändra dessa inställningar i Excel eller PowerPoint måste du öppna dessa program och ändra inställningarna där också. Makroinställningarna öppnas på samma sätt i Excel och PowerPoint som de är i Word.
Det finns också ett annat sätt att inaktivera säkerhetsvarningsmeddelandet som inaktiverar meddelandet i alla Office-program och överstyrer makroinställningarna för meddelanden. Klicka på "Meddelandefält" i listan över objekt på vänster sida i dialogrutan Trust Center.
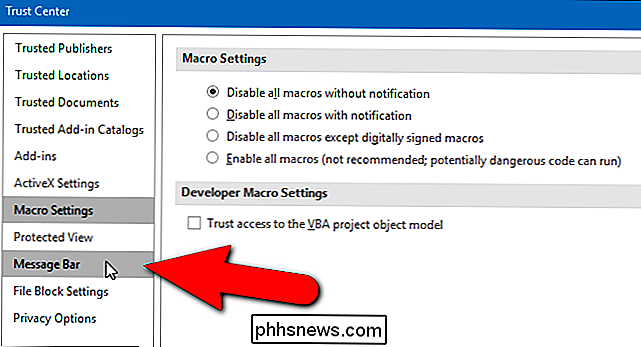
I avsnittet "Meddelandefältets inställningar för alla Office-program" väljer du alternativet "Visa aldrig information om blockerat innehåll". Säkerhetsvarningen visas inte i något av Office-programmen nu, även om alternativet "Inaktivera alla makron med meddelande" är markerat på skärmbilden Makroinställningar.
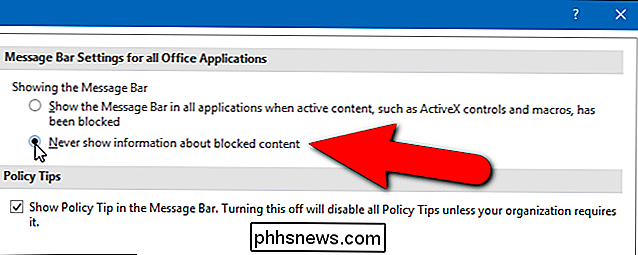
Du kanske arbetar med dokument som innehåller makron som du får från betrodda källor, till exempel dokument där dina medarbetare eller chefer skapade några makron för att underlätta att skapa och underhålla dokumenten. För de typer av dokument kan du välja en mapp på din dator för att vara en betrodd plats där du kan lagra och komma åt dessa dokument. Alla Office-dokument som öppnas från den mappen ignoreras när Office-programmet kontrollerar makron. För att skapa en betrodd plats för att lagra och komma åt dokument från betrodda källor klickar du på "Trusted Locations" i listan till vänster.
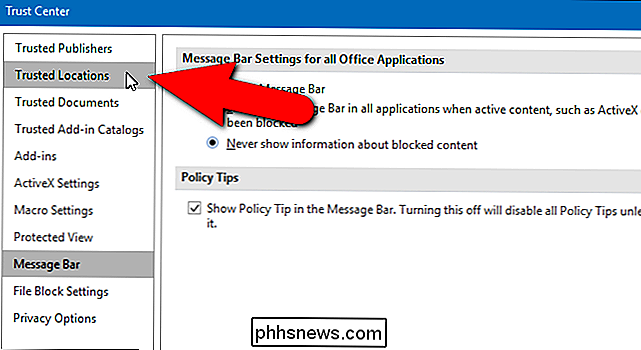
Microsoft lägger automatiskt till några mappar som betrodda platser som det aktuella programmet använder när de körs. Du kan lägga till egna mappar i listan.
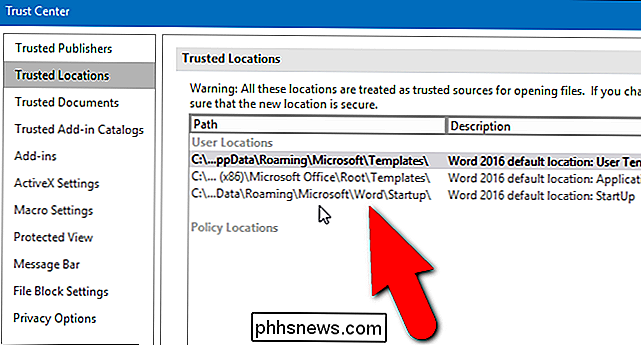
Klicka på "Lägg till ny plats" längst ner i dialogrutan Trust Center.
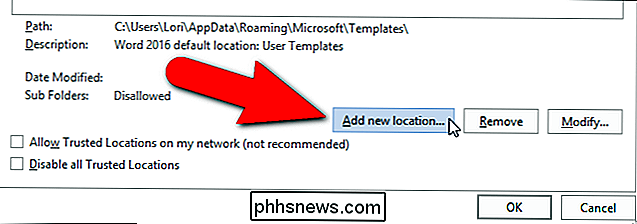
Dialogrutan Microsoft Office Trusted Location visas. Standardplatsen som valts för närvarande i listan Användarlägen skrivs automatiskt in i rutbana. För att ändra den här platsen skriver du antingen en ny fullständig sökväg i redigeringsrutan eller klickar på "Bläddra". Om du letar efter platsen är det enklare, så gör vi det.
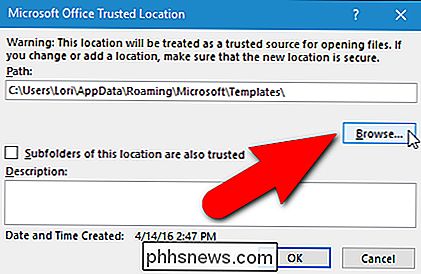
Navigera till mappen där du vill lagra dina betrodda dokument för åtkomst och klicka på "OK".
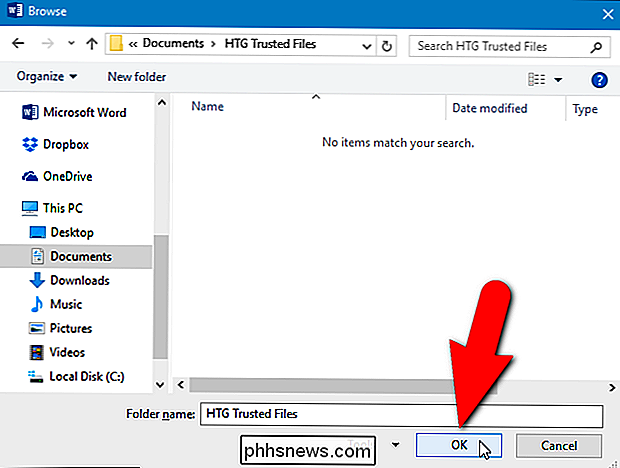
Den valda hela sökvägen läggs till i sökvägen redigera rutan. Om du vill inkludera undermappar i den valda mappen som betrodda platser markerar du kryssrutan "Undermappar på den här platsen är också pålitliga" så det finns ett kryssrutan i rutan.
RELATERAD: Dina lösenord är hemska , och det är dags att göra någonting om det.
OBS! Vi rekommenderar INTE att använda en nätverksenhet som en betrodd plats eftersom andra som har tillgång till samma nätverk kan ha manipulerat filen. Du bör bara skapa mappar på de lokala platserna på din lokala hårddisk och du bör skydda ditt Windows-konto med ett starkt lösenord.
Ange en beskrivning för den här mappen i rutan "Beskrivning" så du vet vad som är meningen med den här mappen när Du ser den i listan på skärmen Trusted Locations. Klicka sedan på "OK".
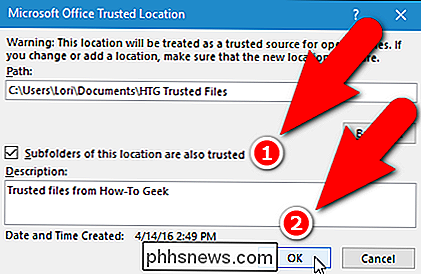
Banan, beskrivningen och den data som modifierats för den nya tillförlitliga platsen läggs till i listan.
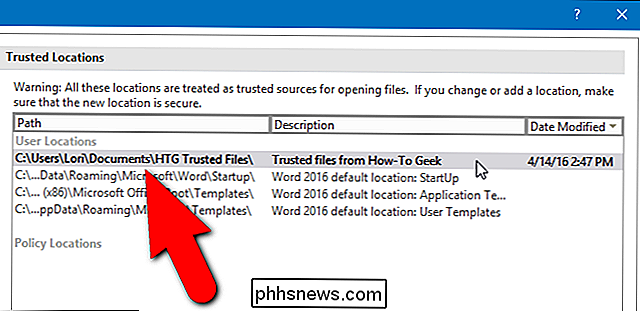
Detaljer om vald vald plats anges också längst ner på skärmen Trusted Locations, inklusive om undermappar är tillåtna.
Om du har valt en mapp på ett nätverk som din betrodda plats (igen rekommenderar vi INTE det här), välj kryssrutan Tillåt tillförlitliga platser i mitt nätverk (rekommenderas inte) .
Du kan ändra betrodda platser i listan eller ta bort dem genom att markera platsen i listan och klicka på lämplig knapp till höger om knappen Lägg till ny plats. När du är klar med att konfigurera din betrodda plats klickar du på "OK" i dialogrutan Trust Center för att acceptera dina ändringar och stänga den.
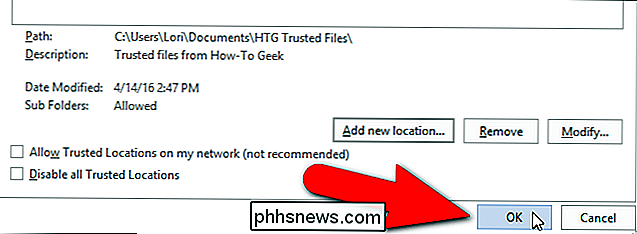
Nu kommer dina Microsoft Office-program att förbli skyddade mot skadlig kod i form av makron, men du kan fortfarande köra makron i betrodda dokument. Och du behöver inte se säkerhetsvarningsmeddelandet varje gång.

Så här lägger du till Säkert läge i Windows 8 och 10 startmenyn
Uppstart i Säkert läge har länge varit en häftning vid felsökning av Windows-datorer. Säkert läge startar Windows med endast en begränsad uppsättning filer och drivrutiner så att du kan ta reda på vad som är fel med datorn. Men av någon anledning gör Windows 8 och 10 att Safe Mode är svårt att komma till.

Stoppa huddling av uttaget: Längre smarttelefonkablar är smutsiga billiga
Smartphones och tabletter levereras nästan universellt med laddkablar på 3-4 fot. Det är bra och bra att ansluta enheten till laddning över natten, men det är en absolut eländig längd för att ansluta enheten och använda den. Börja med att leva ditt liv i ett utlopp och börja använda en lång kabel med gott om utrymme för aktiviteter.


