Så här länkar du till din Android Smartphone med Windows 10
Visste du att du kan länka upp din Android-smarttelefon med Windows 10 för att skapa en strömlinjeformad upplevelse mellan de två enheterna?
När du har konfigurerat kan du surfa på webben, använda appar, skicka e-postmeddelanden och göra andra uppgifter på din smartphone och sedan byta till datorn på ett säkert sätt och fortsätta de uppgifter där du slutade.
I den här artikeln förklarar vi för dig hur du kan komma igång med de senaste funktionerna på Windows 10.
Så här lägger du till din telefon till Windows 10
Till att börja med, låt oss titta på hur du kan få din telefon ansluten till din Windows 10-dator. Börja med att följa stegen nedan.
- Tryck på Windows-tangenten eller klicka på Windows Start-menyknappen.
- Sök sedan efter Inställningar eller klicka på kugghjulsikonen och öppna appen Inställningar.
- Klicka på alternativet Telefon i inställningsappen.

- Därefter klickar du på alternativet Lägg till ett telefonnummer .
- Du kommer att uppmanas att ange ditt telefonnummer.
- När du har angett ditt telefonnummer får du ett textmeddelande på din enhet.
- Öppna textmeddelandet och klicka på länken som ska tas till Microsoft Launcher-appen.
- Installera appen och öppna den sedan.
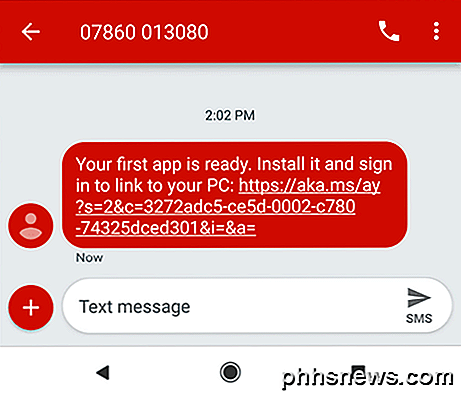
- När appen är installerad på din Android-smarttelefon, tryck på Starta .
- Gå igenom anpassningsalternativen.
- Slutligen logga in på det Microsoft-konto du använder på din dator.
- Du bör nu se din telefon visas på din dator i området Din telefon i inställningsmenyn.
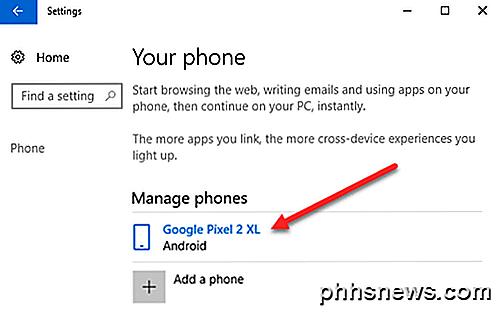
Så här använder du en länkad telefon på Windows 10
När din Android-smarttelefon har kopplats till din Windows 10-dator finns det ett antal saker du kan göra. Vi har tittat på några av följande funktioner.
Så här får du Android-meddelanden på Windows 10
Det enklaste sättet att få de flesta grundläggande smartphoneanmälningarna på din Windows 10-dator är att installera Microsoft Cortana-appen från Google Play Butik. Följ stegen för att installera Cortana och installationsanmälningar.
- Öppna appen Google Play Butik på din telefon.
- Sök efter Cortana.
- Installera Microsoft Cortana.
- När du har installerat, öppna Cortana
- Tryck på tre-menyknappen längst upp till höger och tryck sedan på Inställningar
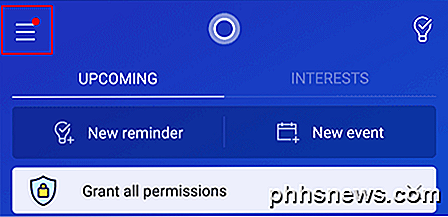
- En gång i inställningsmenyn trycker du på Cross Device .
- Tryck sedan på för att aktivera meddelanden för missat samtal, inkommande meddelanden, lågt batteri.
- Du kan också trycka på App Notification Sync för att få appanmälningar från alla dina appar.
- Du måste då ge åtkomst till Cortana-anmälan.
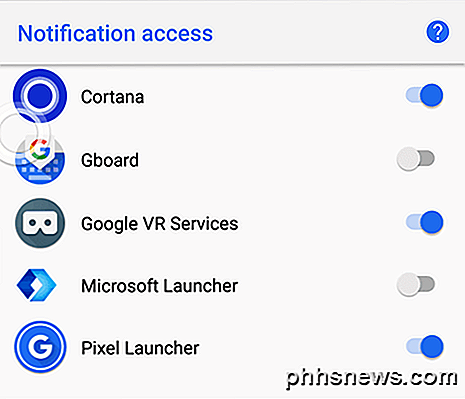
Därefter trycker du på bakåtknappen och väljer sedan vilka appar du vill synkronisera dina meddelanden för.
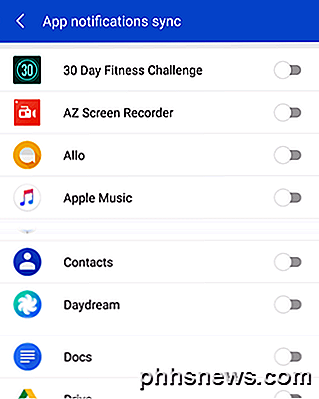
Alla dina valda appanmälningar synkroniseras nu till din dator.
Så här använder du Microsoft Apps på Android och PC
Om du vill smidigt använda appar mellan din Android-telefon och din Windows-dator kan du använda Microsoft Apps- programmet från Google Play Butik till en av de bästa sakerna.
Om du laddar ner Microsoft Apps ser du en lista över appar som är kompatibla med din Windows 10-dator och Android-smarttelefon. Appar inkluderar Microsoft Edge-webbläsare, Microsoft Word, Microsoft Excel, PowerPoint, Skype, OneDrive och andra Microsoft-baserade appar.
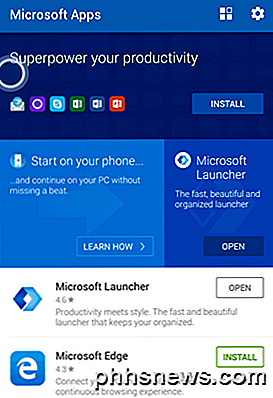
Tack för att du tog dig tid att läsa igenom vår guide. Förhoppningsvis kommer du nu att veta allt som finns att veta om att länka upp din Android-smarttelefon med Windows 10. Vad är dina tankar om den här nya funktionen? Njut av!

Bör du använda Windows komprimering för full-enhet för att spara utrymme?
ÖPpna en enhetens fönstret och du får se "komprimera den här enheten för att spara diskutrymme" på Windows . Men hur mycket diskutrymme kommer du att spara, och vad är fångsten? Detta alternativ använder NTFS-komprimering RELATERAT: Hur man använder NTFS-komprimering och när du kanske vill Windows använder NTFS-filsystemet , och NTFS har en inbyggd komprimeringsfunktion som gör det möjligt att komprimera enskilda filer och mappar.

Så här felsöker du vanliga Google Chromecast-problem
De flesta användare har en smidig och problemfri upplevelse med Google Chromecast, men när den misslyckas går erfarenheten snabbt från felfri till nästan oanvändbar. Läs vidare när vi markerar de enkla tweaks och fixes du kan ansöka för att få en underpresterande Chromecast att zippa igen. Obs! Även om vi har fokuserat på Chromecast på grund av dess popularitet och antalet läsarförfrågningar om hjälp vi får baseras på den populariteten, kan de flesta av följande tips och tricks tillämpas på nästan alla strömmande HDMI-pinnen, inklusive Amazon Fire TV Stick och Roku, eftersom de innehåller en hel del problem som gäller hela maskinvarukategorin.


