Så här flyttar du och extraherar PDF-sidor
Vid någon tidpunkt har du förmodligen behövt redigera en PDF-fil genom att antingen flytta sidorna runt, ta bort en sida eller extrahera en sida eller uppsättning sidor i en separat PDF-fil. Nyligen var jag tvungen att ändra ordningen på några PDF-sidor och extrahera en annan uppsättning sidor i en separat PDF-fil.
I den här artikeln ska jag prata om hur du kan göra detta med Adobe Acrobat Standard eller Pro DC. Jag kommer också att nämna några gratis verktyg som du kan använda för att omorganisera och extrahera PDF-sidor om du inte har Adobe Acrobat.
Var noga med att kolla in mina andra artiklar som pratar om att extrahera bilder från PDF-filer, söka efter text på flera PDF-filer, extrahera text från PDF-filer och hur man krymper storleken på en PDF-fil.
Flytta PDF-sidor runt
Den senaste versionen av Adobe Acrobat Standard eller Pro gör det väldigt enkelt att omordna sidbeställningen i en PDF-fil. Öppna först PDF-filen och klicka sedan på Verktyg .

Under Skapa & Redigera ser du knappen Organisera sidor . Då ser du en liten miniatyrbild av alla sidor i PDF-filen.
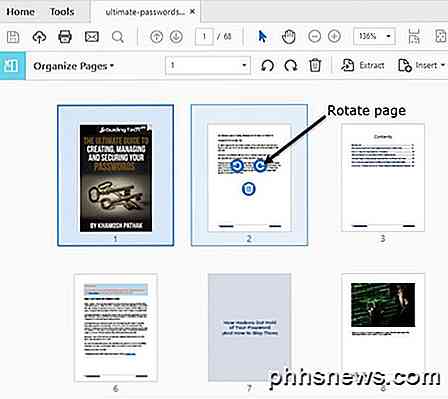
För att rotera en sida klickar du helt enkelt på vänster eller höger roteringsknapp. Att radera en sida är så enkelt som att klicka på papperskorgen för den sidan. Om du vill flytta en sida runt eller omordna PDF-sidorna klickar du enkelt och dra en sida till den nya platsen. Du får se en vertikal blå stapel visas där sidan kommer att släppas.
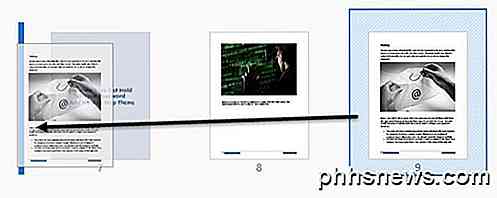
Det är allt som finns att flytta sidor runt i PDF-filen. På den här skärmen kan du också ersätta PDF-sidor med en annan sida från en annan PDF-fil, dela PDF-filen eller lägga in en PDF-fil var som helst i det aktuella dokumentet.
Om du inte har en prenumeration på Adobe Acrobat Standard eller Pro kan du använda ett onlineverktyg från ett företag som heter Sejda. Klicka bara på Ladda upp PDF-filer och du är bra att gå. Gränssnittet ligner mycket på Adobe Acrobat. Den enda begränsningen är att filen inte får vara mer än 50 sidor eller 50 MB i storlek, men det är en mycket generös gräns.
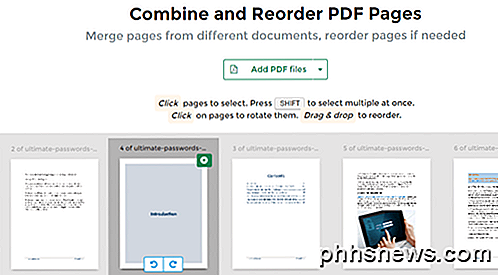
Extrahera sidor från PDF-fil
På samma skärm som ovan kan vi också extrahera sidor från PDF-filen. Om du klickar på knappen Extract i menyraden visas en annan undermeny med ett par alternativ.
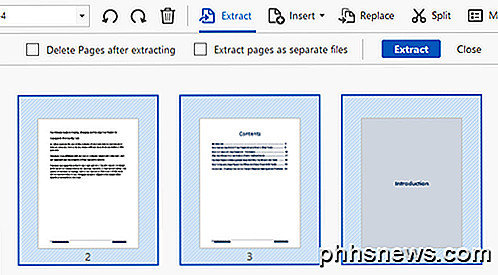
Först kommer du att vilja välja sidorna i PDF-filen som du vill extrahera. För att välja mer än en sida, håll ned tangenterna SHIFT eller CTRL. SHIFT väljer flera sidor i följd medan CTRL låter dig välja och välja sidor från var som helst i dokumentet.
När du väl har valt filerna kan du kolla Radera sidor efter att extrahera eller extrahera sidor som separata filer . Om du inte markerar någon av alternativen, kommer de valda sidorna att extraheras till en enda PDF-fil och sidorna kommer att vara kvar i originalfilen.
Om du kontrollerar båda kommer sidorna att tas bort från originalfilen och varje sida sparas som en separat PDF-fil.
Återigen, om du behöver göra det gratis, kan du återigen använda Sejda-webbplatsen, men den här gången använder du extrakt PDF-verktyget. Välj sidorna genom att bara klicka på dem eller använda SHIFT och klicka sedan på knappen Extract Pages .
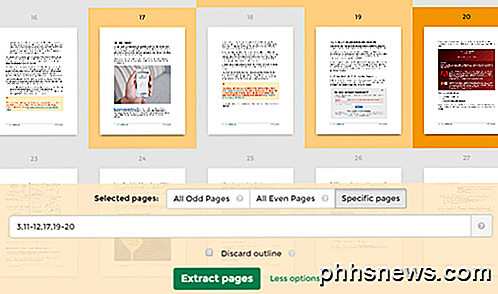
Gränsen på det här verktyget är upp till 200 sidor per PDF-fil eller 50 MB i storlek. Det är ungefär samma som Adobe Acrobat, men det ger dig inte möjlighet att spara varje sida som en separat PDF-fil. Du kan också välja att välja alla udda eller alla jämn sidor.
Att extrahera sidor och omordna sidor i en PDF är två vanliga uppgifter som förhoppningsvis kommer du nu att kunna göra snabbt med hjälp av ovan nämnda verktyg. Om du har några frågor, var god att kommentera. Njut av!

Så här felsöker du problem i Windows 8.1
Dagens artikel är ett snabbt tips om hur du felsöker problem i Windows 8.1, som du definitivt kommer att köra in med Microsofts glänsande nya operativsystem. De flesta problem kräver emellertid inte uppstart i säkert läge eller en 10-stegs guide för att fixa WiFi-problem.Microsoft har också blivit smartare och inkluderat många verktyg och hjälpguider i OS själv för att diagnostisera och åtgärda problem. Jag har funni

Bör du köpa Googles Nest Learning Thermostat?
Termostater är bara ett av de många hushållsprodukterna för att få en smart uppgradering i den senaste tiden mot home automation och interconnectivity. Är det värt att få en smart termostat? Läs vidare när vi granskar Nest Learning Thermostat och berättar vad vi tycker efter tre månader med att leva med det.



