Så här öppnar du Internet Explorer i helskärm eller kioskläge
Visste du att Internet Explorer har flera lägen som du kan aktivera som Kioskläge och Fullskärmsläge? Namnen på dessa lägen är lite förvirrande eftersom du kan minimera IE i ett mindre fönster i helskärmsläge, men kan inte i Kioskläge. Jag kommer att förklara mer detaljerat nedan.
Kioskläge används på offentliga datorer där administratörer inte vill att allmänheten kan ändra någon av inställningarna etc. Det är också mycket användbart om du bara vill maximera visningsområdet när du surfar på Internet. Här är ett exempel på vad IE ser ut i normal, helskärm och kiosklägen:
Normal IE-läge

IE Fullskärmsläge
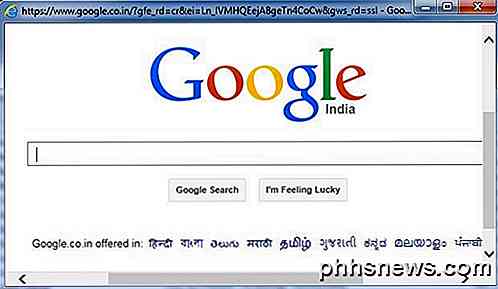
IE-kioskläge
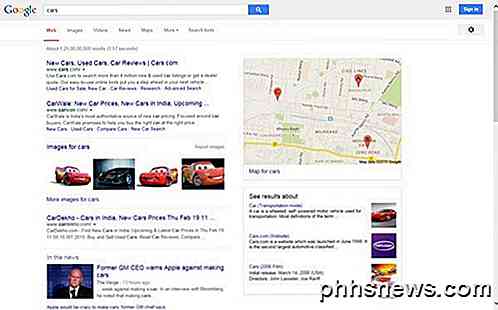
Som du kan se i bilden ovan tar Kiosk Mode upp hela skärmen och visar inte ens titelfältet högst upp med knapparna min, max och nära. I Kiosk-läge finns det egentligen inget sätt att minimera IE-fönstret om du inte stänger det helt.
Det är också mycket svårt att navigera i helskärm och kiosklägen eftersom det inte finns någon adressfält eller något annat. I kioskläget kan du inte ens stänga fönstret normalt, men måste antingen använda en snabbtangent eller ta upp aktivitetsfältet med Windows-tangenten på tangentbordet. Låt oss prata om hur du kan aktivera var och en av dessa lägen.
Aktivera IE Full Screen Mode
Observera att du endast kan aktivera helskärmsläge för IE i Pro, Ultimate och Enterprise versionerna av Windows 7 och 8. Detta beror på att du behöver åtkomst till grupprincipredigerare och det är inte tillgängligt i standard- eller hemversionen av Windows. Observera också att helskärmsläge kräver IE 7 eller högre.
Öppna först grupprincipen genom att klicka på Start och skriva in gpedit.msc . Klicka på det första resultatet längst upp.
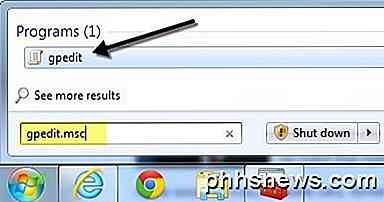
När du har öppnat redigeraren, navigerar du till följande plats:
Datorkonfiguration - Administrativa mallar - Windows-komponenter - Internet Explorer
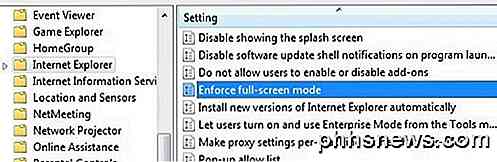
På höger sida bläddrar du ned tills du ser Förfoga i helskärmsläge och dubbelklicka sedan på objektet. Som standard är den inställd på Ej konfigurerad .
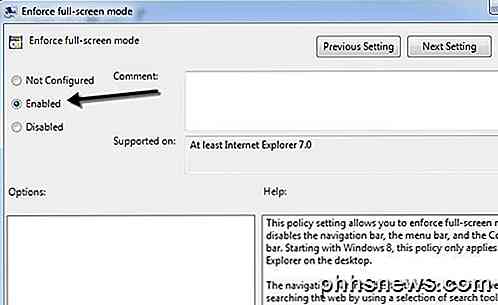
Klicka på knappen Aktiverad och klicka sedan på OK . Du kommer också att märka att hjälpavsnittet ger dig en detaljerad beskrivning av hur inställningen påverkar IE. Bläddra ner till nästa avsnitt för att lära dig att navigera runt IE med bara kortkommandon.
Aktivera IE-kioskläge
Som tidigare nämnts tar kioskläget bort även titellinjen längst upp på skärmen så att det enda på hela skärmen är den aktuella laddade webbsidan.
För att öppna IE i kioskläge måste du vidarebefordra den körbara filen till en extra parameter. Du kan antingen redigera den ursprungliga genvägen för IE eller du kan skapa en separat genväg för att öppna IE i kioskläge. Jag föredrar den senare metoden så att du enkelt kan välja normal eller kioskläge utan att behöva fortsätta redigera genvägen.
Du kan skapa genvägen för kioskläget genom att högerklicka var som helst på skrivbordet och välja Ny genväg .
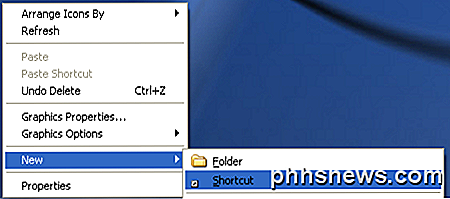
I rutan Plats, kopiera och klistra in följande rad exakt som visas, inklusive citat. Observera att -kdelen ligger utanför citat och det är hur du vill att den ska vara.
"C: \ Program Files \ Internet Explorer \ IEXPLORE.EXE" -k
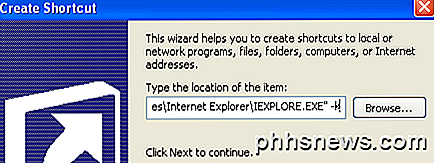
Klicka på Nästa och skriv in " Internet Explorer Kiosk " eller vad som helst du vill skilja länken från den vanliga Internet Explorer-ikonen på skrivbordet. Klicka på Slutför för att skapa genvägen.

Som standard, när du klickar på länken kommer IE att ladda upp med standard hemsida. Den roliga delen försöker nu ta reda på hur man går runt utan att använda knapparna bakåt eller framåt, adressfältet eller något annat.
Tack och lov kan du få en hel lista med kortkommandon i Internet Explorer för att hjälpa dig att navigera. De grundläggande kommandon du behöver veta är:
Alt + Hem - Gå till din hemsida
Backspace - Gå tillbaka en sida (föregående sida)
Alt + Högerpil - Gå framåt en sida (nästa sida)
CTRL + O - Öppna en ny webbplats eller sida (skriv in en webbadress)
CTRL + W - Stäng webbläsarfönstret
Även om det tar lite tid att vänja sig, är det ganska trevligt att surfa på Internet i helskärm eller kioskläge i IE. Det finns inga distraheringar och det använder effektivt alla dina skärmfastigheter.
Kioskläge i Windows 8
Om du kör Windows 8.1 finns det ett annat sätt att aktivera kioskläge så att det är den enda applikationen som användaren får köra. Användaren kan inte gå till startskärmen och kan inte stänga programmet alls. De kan inte komma åt Charms-baren eller något annat. Med hjälp av de två ovan nämnda metoderna kan en användare fortfarande få åtkomst till andra program, inställningar, explorer, etc genom att helt enkelt trycka på Windows-tangenten på tangentbordet.
Det här specialläget i Windows 8 kallas Tilldelad åtkomst och kan användas med alla Windows-moderna apper. Det betyder att du inte kan använda den med någon stationär app. Lyckligtvis finns det en modern version av IE tillsammans med en stationär version av IE i Windows 8.1.
För att kunna använda det här super-restriktiva kioskläget måste du först skapa ett nytt lokalt konto på datorn. För att göra detta, öppna charmen och klicka på Inställningar .
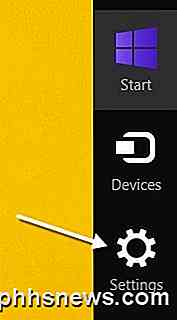
Klicka nu på länken Ändra PC-inställningar längst ner i charmbaren.
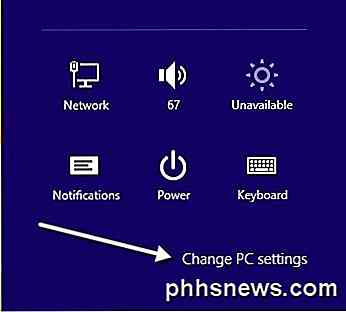
Klicka på Konton i menyn till vänster och klicka sedan på Övriga konton .
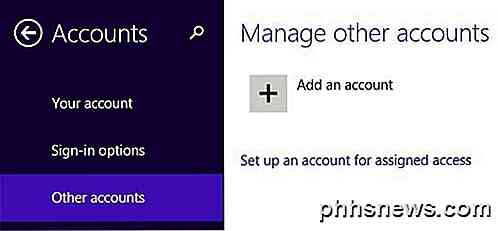
Klicka på knappen Lägg till ett konto för att börja lägga till ett nytt lokalt konto. Som standard försöker Windows dig att skapa ett Microsoft-konto, vilket vi inte vill göra.
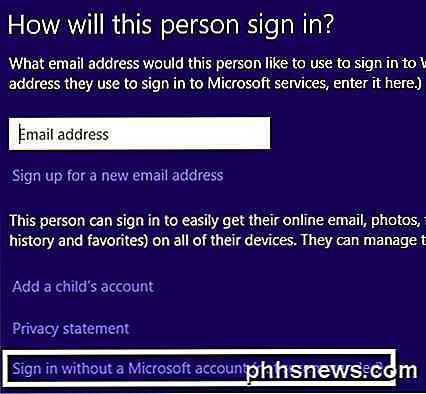
Klicka på Logga in utan ett Microsoft-konto längst ner och klicka sedan på Lokalt konto på nästa sida som dyker upp.
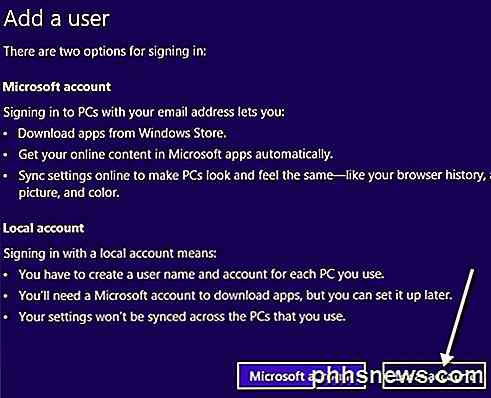
Slutligen, ge ditt nya konto ett namn och ett lösenord. Klicka på Nästa och sedan Slutför .
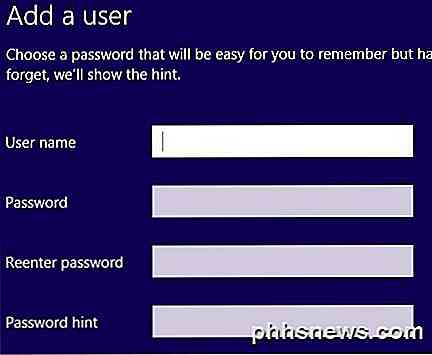
Nu när du har lagt till det nya lokala kontot, gå tillbaka till startskärmen och logga av det aktuella kontot. Klicka på kontonamnet och klicka sedan på Logga ut .
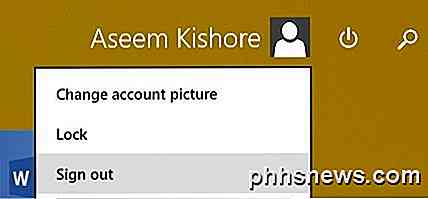
Logga in på det nya lokala kontot du skapade och låt det konfigurera profilen. Du måste göra det annars kommer inte nästa steg att fungera. Om du också vill tilldela en icke-inbyggd Windows-app till kontot öppnar du Windows Store-appen och laddar ner appen så att den är installerad för den användaren. I vårt fall kommer vi bara att använda den inbyggda IE modern appen.
När du har loggat in och startskärmen visas, fortsätt och logga ut. Logga in igen med det ursprungliga administrativa kontot du startade med. Återigen, öppna Ändra PC-inställningar och klicka på Andra konton . Den här gången klickar du på Skapa ett konto för tilldelad åtkomst .
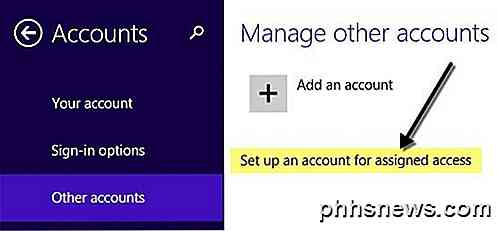
Nu behöver du bara välja det lokala kontot du skapade och välj den app som du vill ha tilldelat det kontot. 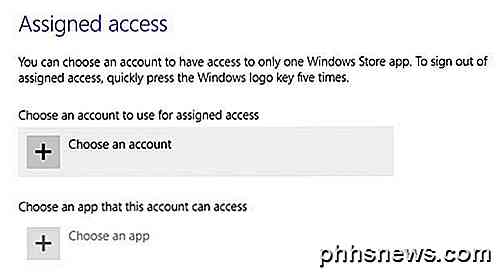
När du klickar på Välj en app ser du bara listan innehåller moderna appar och inga stationära appar. Jag har valt Internet Explorer enligt nedan.
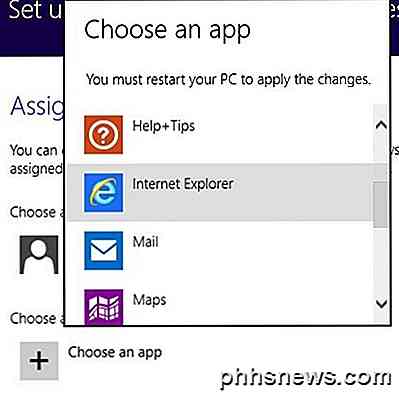
Det är allt! Logga bara ut av ditt konto och logga in på det lokala kontot. Du får se appen laddas direkt och det finns absolut inget annat du kan komma åt på systemet. Detta låser verkligen datorn ner till en viss app. För att logga ut det begränsade kontot måste du trycka på Windows-tangenten fem gånger.
Så det är alla olika lägen för Internet Explorer som du kan använda i Windows 7 och Windows 8. Om du har några frågor, skriv en kommentar. Njut av!

Så här bränner du Windows Movie Maker WMV Video till DVD
Som standard ingår Windows ME, Windows XP och Windows Vista Windows Movie Maker (WMM) för att skapa och redigera hemvideor. Med Windows 7 blev det en separat produktdel av Windows Live Essentials-paketet. Den senaste versionen släpptes 2012 som Windows Movie Maker 2012 för Windows 7, 8 och 8.1.Beroende på din version av Windows kan eller kanske du inte kan bränna en WMV-fil till en DVD från WMM. Windo

Så här skapar du krypterade zip- eller 7z-arkiv på vilket operativsystem som helst
Zip-filer kan vara lösenordsskyddade, men standard Zip-kryptering är extremt svagt. Om ditt operativsystem har ett inbyggt sätt att kryptera zip-filer, ska du förmodligen inte använda den. För att få de verkliga fördelarna med kryptering, ska du använda AES-256-kryptering. 7z-arkiv stöder det här, men du kan också kryptera Zip-filer med AES-256-kryptering.



