Så här stänger du av eller startar om en Windows-dator
I den här artikeln visas hur du använder fjärrkontrollen för avstängning i Windows för fjärrstängning eller omstart av en lokal eller nätverksdator. Detta kan vara mycket användbart ibland om du har flera datorer hemma eller på ditt nätverk som du vill snabbt stänga av eller starta om.
Du kan till och med stänga av en dator via Internet, men du måste först antingen VPN i nätverket eller in i måldatorn du vill stänga av. Jag kommer inte att täcka VPN i den här artikeln, men om det är något du vill göra, gärna till Google det.
Du kan utföra en avstängning från kommandotolken med hjälp av avstängningskommandot och dess tillhörande växlar, från dialogrutan för avstängning av avstängning eller från en satsfil. Jag går igenom alla tre metoderna i den här artikeln.
Fjärravstängningsöversikt
För att få detta till jobbet finns det ett par steg du måste slutföra först annars kommer du ständigt att få ett Access is Denied (5) felmeddelande och det kommer att driva dig arg.
Steg 1 : För det första måste du se till att du har administrativ åtkomst till måldatorn för att fjärrstänga en dator i ditt nätverk. Om du är i ett hemnätverk är det bästa sättet att göra det här för att se till att alla datorer är i samma arbetsgrupp och att de alla har minst ett administratörskonto med samma användarnamn och lösenord.
Du behöver inte använda det inbyggda administratörskontot på någon dator för att detta ska fungera, men användarkontot du använder på båda datorerna måste vara en del av administratörskoncernen på den lokala datorn. Om du går till Kontrollpanelen och klickar på Användarkonton och det står Administratör eller Lokal Administratör, så är du bra. Återigen måste namnen på användarkonton och lösenordet vara desamma.

Om du befinner dig i en företagsmiljö med en domän, kommer du noga att logga in med domänadministratorkontot. Använda dessa referenser bör du kunna stänga av någon annan dator i nätverket, även om de är inloggade med olika uppgifter.
Steg 2 : Det andra steget är att aktivera fil- och skrivardelning och tillåta det genom Windows-brandväggen. För att göra detta, gå till Kontrollpanelen och klicka på Network and Sharing Center först. Klicka på länken Ändra avancerad delningsinställningar i vänstra menyn och välj alternativknappen för Aktivera nätverksupptäckt och Slå på fil och skrivardelning .
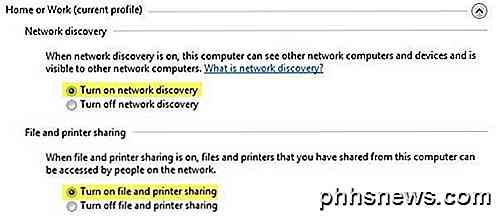
Gå tillbaka till huvudfönstret Kontrollpanel och klicka på Windows Firewall. Klicka på Tillåt ett program eller en funktion via Windows-brandväggen i vänstra menyn.
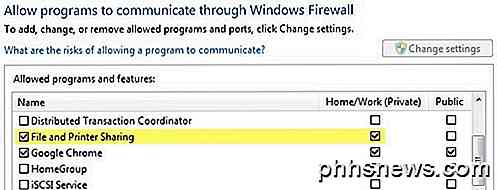
Se till att du bara markerar rutan Hem / Arbete (Privat) och inte Offentlig. Du behöver inte tillåta något annat via brandväggen. Du kan läsa på andra webbplatser för att tillåta WMI, Remote Shutdown, Network Discovery, etc, men jag har testat det utan någon av dem och det fungerar bara bra.
Steg 3 : Slutligen, om du försöker rikta in en Windows Vista, Windows 7 eller Windows 8 dator, måste du ändra registret. Om du inte gör det, kommer det helt enkelt inte att fungera. Du får bara åtkomst nekad meddelande oavsett vad.
Öppna registret editor genom att gå till Start och skriva in regedit . Navigera nu till följande nyckel:
HKEY_LOCAL_MACHINE - SOFTWARE - Microsoft - Windows - CurrentVersion - Policies - System
Högerklicka på System på vänster sida och välj New - DWORD (32-bitars) värde .
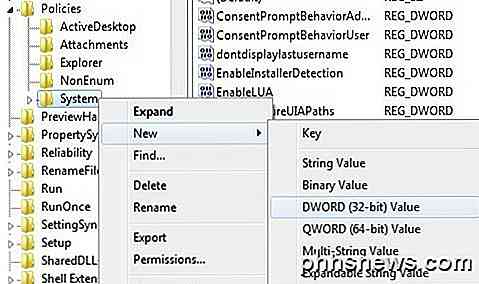
Ett nytt värde kommer att dyka upp längst ner i det högra fönstret och texten kommer att markeras. Byt namn till LocalAccountTokenFilterPolicy och tryck på Enter. Dubbelklicka nu på den och ändra värdet från 0 till 1 .
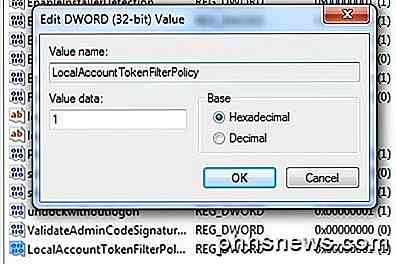
Klicka på OK och stäng av registret. Du behöver inte starta om datorn eftersom ändringarna ska träda i kraft omedelbart. Den här registernyckeln behövs för att i Windows Vista och senare avlägsnas ett administratörskonto av sina uppgifter när de ansluts på distans. Detta gör att kontot kan förbli med administrativa behörigheter.
Du läser också på andra webbplatser för att starta Remote Registry- tjänsten om den inte körs och för att redigera den lokala säkerhetspolicyen genom att lägga till gruppen Alla för att Tvinga avstängning från en policy för fjärrsystemets policy. I testningen på Windows 7 och 8 var det inte nödvändigt att slutföra dessa uppgifter och det borde du inte, för det öppnar ditt system för potentiella hackare.
Självklart måste du också veta alla namn på de andra datorerna på nätverket. Du kan göra det genom att gå till Kontrollpanelen och sedan klicka på System .
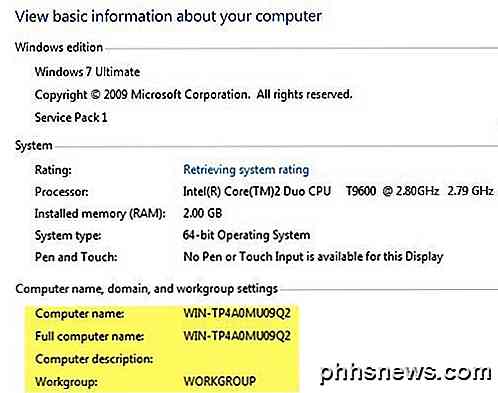
Fjärravstängning via kommandotolkning
Stängningskommandot är mest flexibelt när du använder det från kommandotolken eftersom du kan lägga till en massa omkopplare till den, vilket gör att du kan anpassa beteendet. Gå till Start, sedan Kör och skriv in CMD . Du kan se listan över växlar genom att skriva avstängning /? i kommandofönstret.
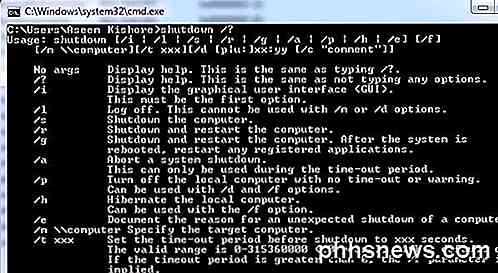
Du måste använda minst en strömbrytare för att kommandot ska kunna göra någonting. I grund och botten skulle du skriva in shutdown / x / y / z där x, y, z är bokstäver i listan ovan.
Här är några av de vanligaste kommandoknapparna och de åtgärder de utför:
/ s: Stänger ner datorn
/ r: Startar om datorn
/ m \\ datornamn : Den fjärrkontrolldator som ska stängas av
/ f: Tvingar program att stängas omedelbart
/ t: Väntar en viss tid i sekunder innan du stänger av eller startar om
/ a: Avbryter en avstängning om du använde ett tidigare avstängningskommando med / t.
Så för att stänga av en annan maskin på ditt nätverk på ett avstånd, skriver du följande kommandon i kommandotolken:
avstängning / m \\ datornamn / r / f
Kommandot startar om datorn med namnet datornamn och tvingar alla program som fortfarande körs för att stänga.
avstängning -m \\ datornamn -s -f -c "Datorn startar om, spara alla jobb." -t 60
Kommandot stänger av datorn med namnet datornamn, tvingar alla program som körs för att stänga, visa ett meddelande till användaren och nedräkning 60 sekunder innan det stängs av.
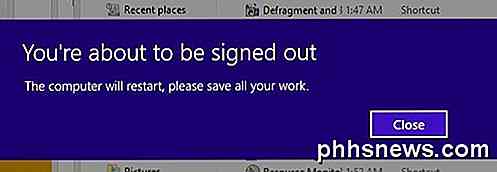
Fjärravstängning via Shutdown-dialog
Om du inte gillar alla dessa omkopplare eller använder kommandotolken i allmänhet kan du hämta dialogrutan Avstängning. Du kan enkelt göra det genom att bara använda kommandot / i-kommandot för avstängningskommandot.
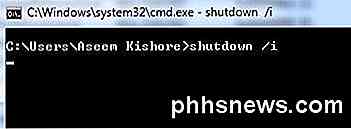
Dialogrutan för fjärrstängning visas nu som visas nedan.
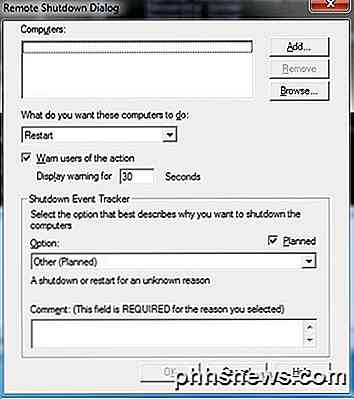
Klicka på Lägg till eller Bläddra- knappen om du vill lägga till datorer i listan. Du kan sedan köra kommandon på hela batchen av datorer. Om du klickar på Lägg till måste du ange datorns nätverksnamn i formatet \\ datornamn eller bara datornamn, antingen fungerar.
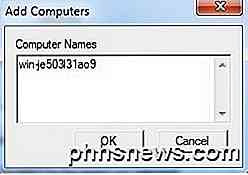
Naturligtvis behöver du veta det faktiska datornamnet, som jag nämnde hur du kan bestämma ovanstående. Så lägg till så många datorer i listan som du vill och ange sedan dina alternativ. Du kan stänga av, starta om eller kommentera oväntad avstängning.
Du kan också visa en varning, om du vill, för hur många sekunder du väljer och du kan skriva in en kommentar längst ner som kommer att visas för användare. Det handlar om det!
Fjärravstängning via batchfilen
Slutligen kan du skapa en batchfil så att du kan göra allt detta genom att bara köra filen. Alternativt kan du schemalägga batchfilen som ska köras med specifika intervaller eller under specifika händelser med hjälp av Task Scheduler.
Gå bara till Anteckningar och skriv in de kommandon du skulle ha skrivit i kommandotolken:
avstängning -m \\ datornamn1 -r
avstängning -m \\ datornamn2 -r
avstängning -m \\ datornamn3 -r
Spara sedan filen med en .BAT-filtillägg genom att välja Alla filer för Spara som typ och lägg till .bat till slutet av filnamnet.
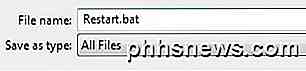
Det här startar om tre datorer i mitt hemnätverk. Du kan lägga så många kommandon i batchfilen som du vill, så var god att experimentera!
Jag har skrivit ett omfattande inlägg om hur man använder batchfiler i Windows, så läs det om du inte är bekant med batchfiler eller uppgiftsschemaläggare. Njut av!

Använd inte antivirusens webbläsarutvidgningar: De kan faktiskt göra dig mindre säkra
De flesta antivirusprogram eller säkerhetssuper, som de kallar sig själva, vill att du installerar webbläsaren förlängningar. De lovar att dessa verktygsfält hjälper dig att hålla dig säker online, men de brukar bara finnas för att göra företaget lite pengar. Ännu värre är dessa tillägg ofta grymt sårbara för angrepp.

Så här startar du till Windows 8 Systemåterställningsalternativ
Windows 8 har drastiskt redesignat startmenyn för att inte bara se mer modern, utan också vara mycket lättare att använda. Jag måste säga att de har gjort ett bra jobb. Alla äldre versioner av Windows använde det grundläggande DOS-textgränssnittet för att välja alternativ som Säkerläge eller Avancerade startalternativ.De flesta stö



