Så här reparerar du problem med disk och filsystem på din Mac

Moderna versioner av Mac OS X behöver inte längre reparera diskbehörigheter. Det är emellertid inte det enda problemet som kan uppstå med en skiva eller ett filsystem. Mac OS X innehåller en mängd olika verktyg för att reparera disk-, partition- och filsystemfel.
Dessa alternativ fungerar som chkdsk på Windows, kontrollerar disk och filsystemfel och reparerar dem. Du kan utföra en kontroll från Mac OS X, men det kan ibland vara nödvändigt att använda återställningsläge för att åtgärda problem. I värsta fall kan du behöva manuellt köra fsck-kommandon från en terminal i enanvändarläge.
Använd "Första hjälpen" i skivverktyget
Du kan utföra en skivhälsokontroll från skivverktyget Applikationen ingår i Mac OS X. Apple uppdaterade det här verktyget på Mac OS X 10.11 El Capitan, så det kommer att se lite annorlunda ut än skärmdumparna nedan om du fortfarande använder och äldre version av Mac OS X.
Till starta det, du kan trycka på Command + Space för att öppna Spotlight-sökning, skriv "Disk Utility" och tryck på Enter. Du kan också navigera till mapparna Program, dubbelklicka på mappen "Verktyg" och dubbelklicka på genvägsknappen "Diskverktyg".
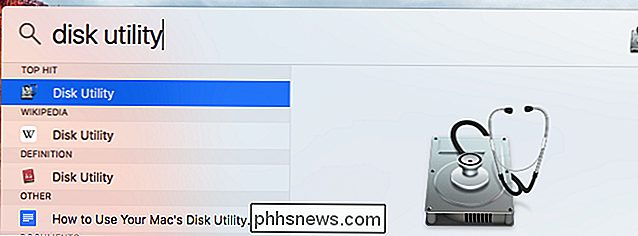
Välj den skiva eller partition du vill kontrollera i programmet Diskverktyg. Systempartitionen heter som standard "Macintosh HD" och klickar på "Första hjälpen" -knappen.
Du kan antingen köra funktionen Första hjälpen på en hel skiva eller en enskild partition på den skivan. Det beror på vilket du väljer i sidofältet.
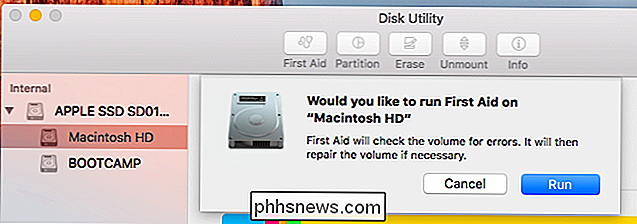
Klicka på "Kör" och din Mac kontrollerar vilken skiva du valde för fel. Om det hittar några fel, försöker det automatiskt att fixa dem för dig.
Du kan klicka på "Visa detaljer" rullgardinsmenyn för att visa detaljerad information om eventuella fel det uppstår. Du kommer att se meddelanden som "Lagringssystem check exit code är 0" och "File system check exit code is 0" här. En utmatningskod på "0" är bra och betyder inga fel.
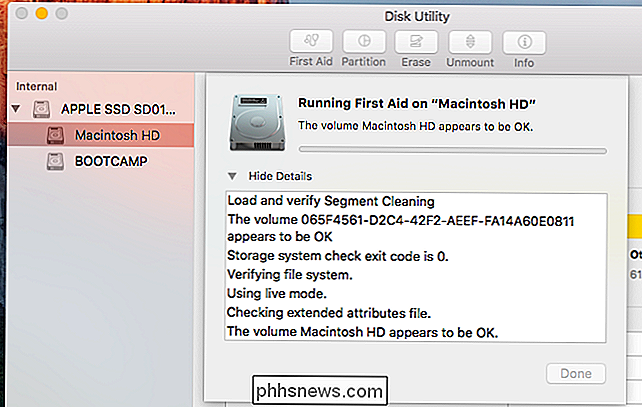
Starta i felsäkert läge
RELATERAT: Felsöka din Mac med dessa dolda startalternativ
Ett enkelt sätt att åtgärda Sådana fel är att starta din Mac i Säkert läge. Säkert läge, ibland kallat "Safe Boot", innehåller en automatisk startkontroll och reparation som kan åtgärda dessa problem.
Starta om Mac-datorn och håll "Shift" medan den startas. Logga in med ditt lösenord och din Mac kommer då att kontrollera dina diskar. Detta gör att inloggningsprocessen tar längre tid än normalt, så var tålmodig.
När det är klart att du loggar in och du ser ett skrivbord, är diskkontrollen klar. Du kan starta om din Mac på den här tiden.
Kör första hjälpen i återställningsläge
RELATERAT: 8 Mac-systemfunktioner Du kan komma åt i återställningsläge
Det borde vara slutet på det - särskilt om du använde säkerhetsläget ovanför. I vissa fall kan din Mac dock hitta problem med disk eller filsystem och kan inte reparera dem när du utför ovanstående steg. Detta beror på att det körs i "live mode" - undersöker disken medan operativsystemet körs från det. Det kan inte göra ändringar på den systemstationen medan den körs från den.
Lösningen är att starta in i ett speciellt återställningsmodus. Därifrån kan du använda Diskverktyget på samma sätt. Din Mac kommer att kunna åtgärda fel på din systemdrift från återställningsläge.
Starta om datorn på nytt. Håll knapparna "Kommando + R" intryckt medan den startas. Du får se en statusfält visas, och du kan släppa nycklarna när du har gjort det. Din Mac laddas direkt i återställningsläge. (Om återställningsmodus inte visas startar du om Mac och försöker trycka på tangenterna igen.)
I OS X Recovery klickar du på "Disk Utility" -genvägen för att starta Diskverktyget här. Välj den enhet eller partition du behöver reparera och klicka på "Första hjälpen" -knappen. Diskutility-gränssnittet är detsamma som du ser på ditt Mac OS X-skrivbord, men kör det härifrån och det kommer att kunna reparera problem med din enhet.
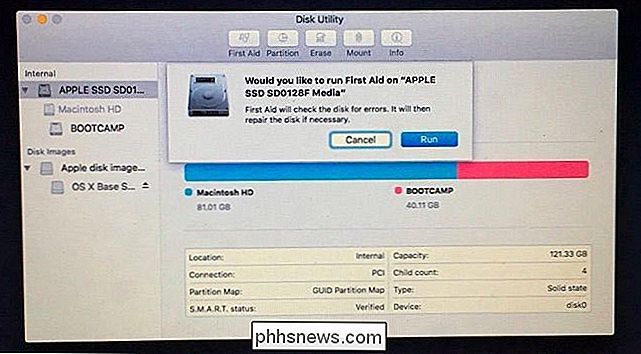
Använd fsck i ettanvändarläge
I vissa fall räcker inte ens Säkert läge eller Skivverktyg i OS X Recovery för att lösa problem. Det kan hända att du behöver starta din Mac i enkelanvändarläge och köra kommandot fsck (filsystemkontroll) på det gammaldags sättet. Du behöver inte göra detta om något av ovanstående steg fungerade. Det här är det du bör försöka sist, eftersom Diskverktyg i återställningsmiljön kan fungera bättre och vara mer skickligt.
Starta din Mac i enkelanvändarläge. Starta om det och tryck och håll ner kommando + S-tangenterna medan det startar.
Du kommer att ange enanvändarläge, vilket ger dig en textläge. Skriv följande kommando i terminalen och tryck på Enter för att starta en filsystemkontroll:
/ sbin / fsck -fy
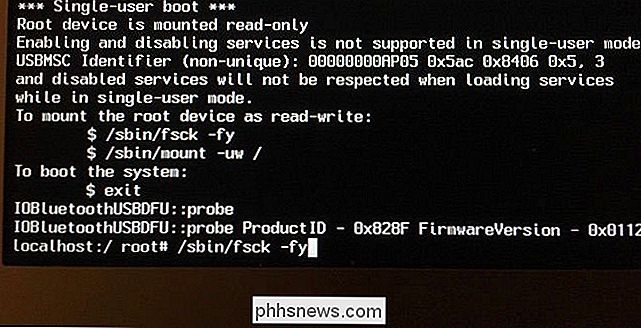
Kommandot kommer att köras genom flera faser av kontrollerna. När det är klart kommer du att se ett meddelande som säger "** Volymen [namn] verkar vara OK" om allt är bra.
Om det hittades problem ser du ett "***** FILSYSTEM VAR MODIFIERAD ***** "meddelande. Detta indikerar fsckkommandot och fasta problem. Fsck-kommandot kan hitta ytterligare fel efter att ha reparerat det första felet, så Apple rekommenderar att du kör fsck-kommandot igen om det hittat och fixade problem. Kör kommandot ovanstående fsck om och om tills du ser ett "** Volymen [namn] verkar vara OK".
När fsck-kommandot säger att din skiva är okej, skriv följande kommando vid terminalen och tryck på Enter :
omstart
Din Mac startas om och återgår till den vanliga inloggningsskärmen.
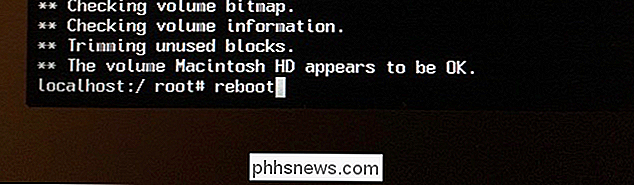
Ovanstående steg bör bara vara nödvändiga om du upplever fel på din Mac. Om du antar att allt är bra, behöver du inte regelbundet utföra skivans första hjälpen kontroller. Men om du vill köra en check kan du bara göra det med Disk Utility från Mac OS X. Du behöver inte starta om i någon annan miljö, såvida det inte finns ett fel på en systemdrivenhet som du behöver fixa.

Hur man avbryter din Apple Music (eller någon annan) prenumeration
Apple Music lanserade nyligen med massor av fanfare och hype. Hittills är recensionerna ganska positiva och 3 månaders kostnadsfria försök är en bra försäljningsplats, men du kan på något sätt bestämma att du inte vill betala för det och måste avbryta. Om du fortfarande är undrar vad Apple Music handlar om eller inte vet om du vill göra hoppet, var noga med att kolla in vår skrivning av den.

Vad är GitHub och vad används det för?
GitHub är en hemsida och tjänst som vi hör nere rave om hela tiden, men många förstår inte riktigt vad det gör det. Vill du veta vad all GitHub hubbub handlar om? Läs vidare för att få reda på. "Git" i GitHub RELATERAD: Versionsspårning med subversion (SVN) för nybörjare För att förstå GitHub måste du först förstå Git.



