Hur man lägger till en indikator för att se vilket virtuellt skrivbord du är på i Windows 10

Möjligheten att ha flera skrivbord saknades länge i Windows, tills Windows 10 äntligen lagt till den . Vi har täckt hur du använder virtuella skrivbord i Windows 10, men det finns åtminstone en saknad funktion som vi visar dig hur du lägger till.
RELATED: Så här använder du virtuella stationära datorer i Windows 10
Virtual stationära datorer tillåter dig att separera dina öppna program i kategorier, till exempel för arbete, spel, kontroll av sociala medier eller webbsurfning. Men när du har flera virtuella skrivbord installerade finns ingen indikation någonstans som visar vilket skrivbord som är aktivt för närvarande. VirtualDesktopManager är ett litet Windows-program som lägger till en ikon i systemfältet som indikerar vilket virtuellt skrivbord du är närvarande på, liksom några andra användbara funktioner.
Hämta VirtualDesktopManager från sidan Releases och ta bort zip-filen var du än väljer - Programmet är bärbart, så det behöver inte installeras. Dubbelklicka på filen VirtualManagerDesktop.exe för att köra programmet.
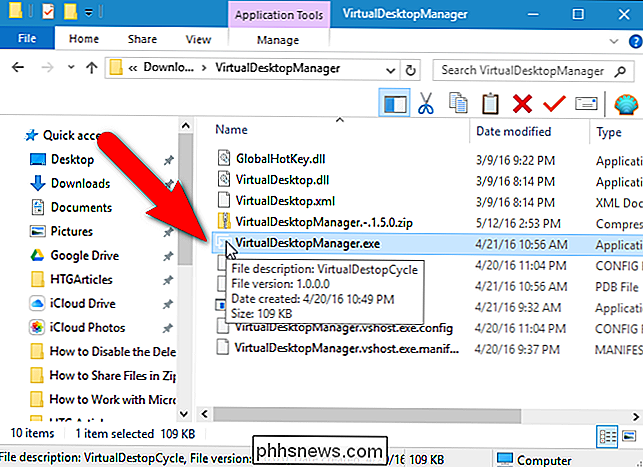
RELATED: Så här använder du och konfigurerar det nya meddelandecentret i Windows 10
Ikonen VirtualDesktopManager läggs till i systemfältet och visar dig Numret på det nuvarande virtuella skrivbordet (även om du bara har ett skrivbord). Om du vill se det aktuella skrivbordet i ett ögonblick kan du flytta VirtualDesktopManager-ikonen från systemfältet till Aktivitetsfältet, så du behöver inte öppna systemfältet för att se det.
Standard snabbtangenterna för växling stationära datorer i Microsofts virtuella skrivbord är Ctrl + Win + Left och Ctrl + Win + Right. Du kan fortfarande använda dessa snabbtangenter efter installationen av VirtualDesktopManager, men du kommer inte att få full nytta av programmet.
Som standard använder VirtualDesktopManager Ctrl + Alt + Left och Ctrl + Alt + Right istället. Om du har ett Intel-chip i din dator finns det dock en bra möjlighet att det inte fungerar, eftersom den snabbtangenten tilldelas ett Intel-verktyg. VirtualDesktopManager meddelar om deras standard snabbtangent inte kan ställas in med en meddelande som visas när du kör VirtualDesktopManager. Det finns en alternativ snabbtangent och vi visar hur du växlar till det här.
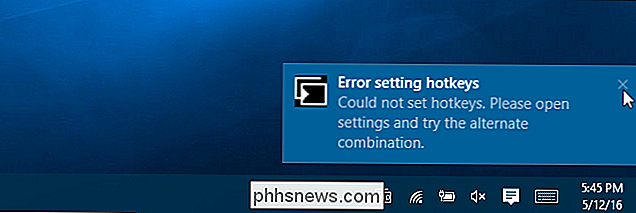
För att ändra snabbtangenten som används i VirtualDesktopManager högerklickar du på ikonen i systemfältet eller på Aktivitetsfältet och väljer "Inställningar" från popup-menyn meny.
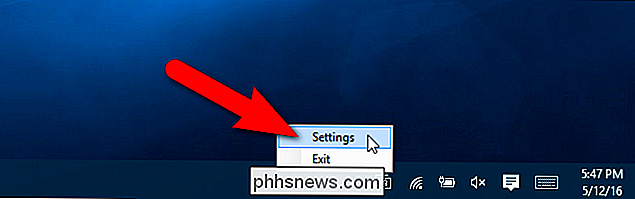
Markera kryssrutan "Använd alternativt tangentkombination (Skift + Alt + Vänster / Höger)" i dialogrutan Inställningar. Klicka sedan på "Spara". Observera att när du klickar på Spara verkar det som om ingenting händer, men ändringen kommer verkligen att sparas. För att stänga dialogrutan klickar du på "X" i det övre högra hörnet.
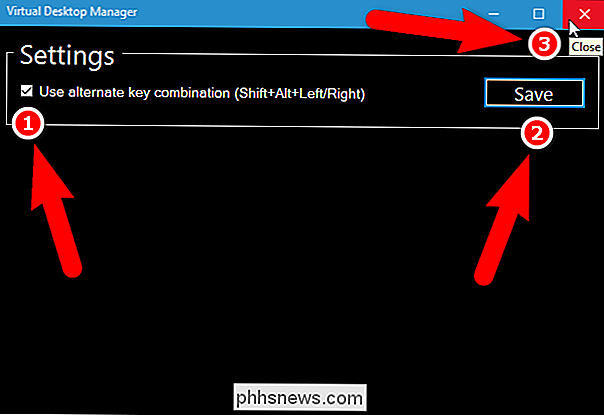
En anmälan visar att VirtualDesktopManager fortfarande körs och hur man avslutar programmet, om du väljer.
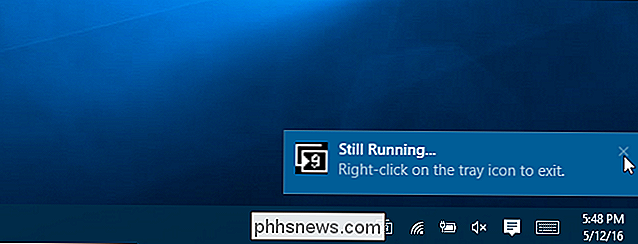
Det finns några begränsningar av VirtualDesktopManager. Du kommer att märka en av dessa begränsningar när du försöker växla mellan skrivborden för snabbt. Detta gör att programfönster på olika skrivbord försöker få fokus och du kommer att se dem på Aktivitetsfältet, även om du inte befinner dig på skrivbordet. Ikonerna för program som försöker få fokus växlar en blinkande orange. När du klickar på en av dessa ikoner kommer du automatiskt att byta till det programmet och på skrivbordet som innehåller det programmet.
Författaren till programmet säger också att VirtualDesktopManager behöver mer testning för att se hur bra den fungerar om du avbryter eller Dväll din dator. En sak att notera är att om explorer.exe kraschar och måste startas om, måste du också starta om VirtualDesktopManager.
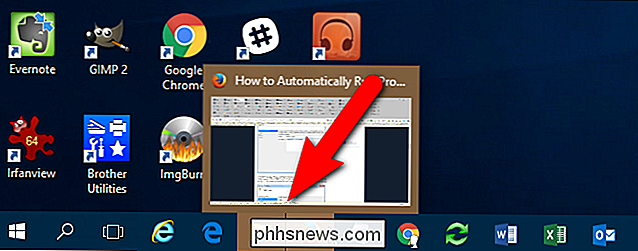
RELATERAD: Så här kör du automatiskt program och ställer påminnelser i Windows Task Scheduler
VirtualDesktopManager kan ha några begränsningar, men förutom att visa det aktuella skrivbordet, lägger det till en annan mycket användbar funktion: möjligheten att cykla genom alla dina skrivbord. Till exempel, säg att du har tio virtuella skrivbord. Du är för närvarande på skrivbordet # 10 och du vill gå till skrivbordet # 1. Istället för att trycka på Shift + Alt + Vänster nio gånger kan du använda Shift + Alt + Right för att gå direkt från skrivbordet # 10 till skrivbordet # 1.
Om du vill att VirtualDesktopManager ska aktiveras varje gång du startar Windows, kan du använda Aktivitetsschemaläggaren för att automatiskt köra VirtualManagerDesktop.exe varje gång du loggar in.

Varför Mac App Store inte har de program du vill ha
Mac OS X har en appbutikapplikation, till skillnad från Windows. Få en ny Mac och du kan vara glada att öppna Mac App Store och installera all din favoritprogramvara - men du hittar inte alla dina favoritappar i butiken. Mac App Store är inte som App Store på Apples iPhones och iPads. Du har alltid kunnat installera program från utsidan av butiken, och många utvecklare tar inte med sina appar i butiken.

Förlora aldrig ett foto igen: Den kompletta handboken för Bulletproof Photo Backups
Det finns inget så dyrbart och oföränderligt som dina personliga bilder och med lite förtanke och planering finns det ingen anledning att någonsin känna heartbreaken av att förlora ens en enda av dem till stöld, brutna enheter eller katastrof. Du kan ersätta allt men dina foton Försäkringspengar kommer att köpa dig en ny dator om ditt hus brinner ner.



