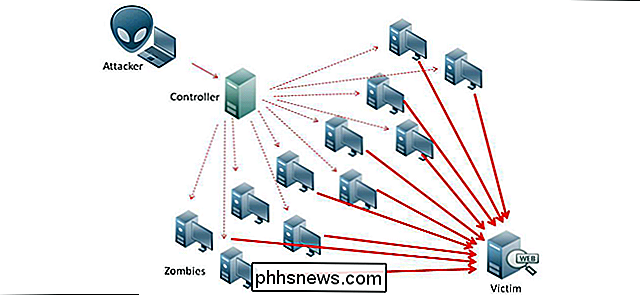Så här lägger du till dina egna undertexter i en video
Nyligen nedladdade jag en video från Internet som var på hindi och jag behövde lägga till engelska undertexter i videon så att jag kunde dela den med några vänner. Jag kollade ut Windows Movie Maker, som har förmågan att överlappa text på video, men funktionen var väldigt dålig och det var nästan omöjligt att kontrollera var undertexterna kom fram, hur länge och i vilket format.
Ett annat problem med Windows Movie Maker är att du inte kan skapa undertexter som visas som ett alternativ i DVD-spelare. det är antingen alltid där eller inte. Efter att ha gjort lite forskning fann jag att det bästa sättet att lägga till undertexter på en video halv professionellt är att använda en kombination av program, en som specialiserat sig på att skapa undertexter av hög kvalitet som matchar din video exakt och ett annat program som tar undertexterna och kodar dem med videon.
Så här är en guide som lär dig hur du lägger till undertexter på videor gratis och förhoppningsvis gör dig inte helt frustrerad! För att komma igång måste du först ladda ner och installera två program. Jag ska skriva hur man använder Handbrake först eftersom det är det enklare programmet, men om det inte fungerar av någon anledning kan du försöka TEncoder som backup.
Hämta och lossa undertextverk
Ladda ner och installera handbroms
Ladda ner och installera TEncoder - Valfritt
Skapa undertextfil (SRT)
Subtitle Workshop behöver bara vara unzipped för att köra, det finns ingen installation. Dubbelklicka på ikonen SubtiteWorkshop4. Det här är den första applikationen vi börjar med. Subtitle Workshop tillåter oss att lägga till så många undertexter som vi vill ha i vår video och spara den filen som en separat fil (vår video kommer att förbli oförändrad vid denna tidpunkt).
När du har öppnat undertextworkshop klickar du på Arkiv och väljer Ny undertext .

Gå sedan till menyn Video och välj Öppna . Välj din video och klicka på Ok och du kommer att visas i det övre avsnittet och börja spela. Gå vidare och flytta glidfältet till den plats där du vill att din första undertexter ska visas och klicka sedan på den första raden i huvudlistan som står nr 1, Visa, Dölj etc.
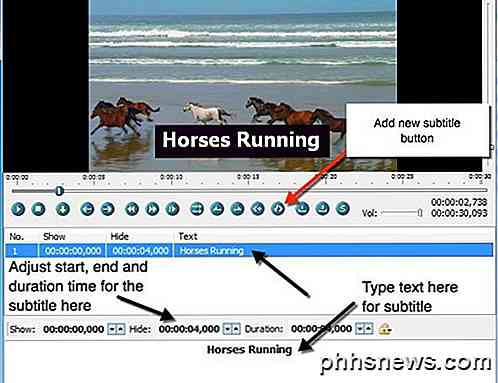
För att lägga till din textning börjar du skriva din text i textrutan längst ner. Du borde se den visas på videon när du skriver. Nu när du lägger till undertexter ser du att det finns ett Visa och Dölj avsnitt på bilden ovan. Du måste skriva in exakta tider som du vill att undertexterna ska visas eftersom det inte bara väljer värdet från den plats du befinner dig i videon.
För att få den aktuella ramen som du är med medan du spelar videon, titta på höger sida av skärmen under videon. Du får se dessa nummer precis som de är i rutorna Visa / Dölj. Ta bara värdet från toppen och lägg till det i rutan Visa. Till exempel vill jag att min första textning kommer upp 5 sekunder i videon och de senaste 5 sekunderna.
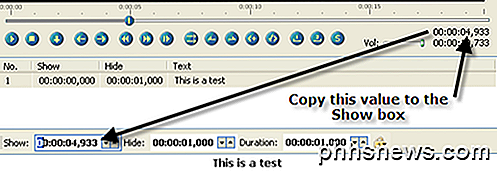
Så jag kan antingen skriva in 00: 00: 05: 000 i rutan Visa eller jag kan gå ner till en mycket specifik ram genom att flytta glidfältet till exakt plats (eller pausa vid exakt tid) och sedan kopiera värdet visas längst upp till höger in i min låda. Justera sedan Duration-värdet så länge du vill att undertexten ska förbli på skärmen! Det är standard för en, så ändra bara det du vill.
För att lägga till en annan textning måste du klicka på knappen Lägg till undertext, vilket jag har påpekat ovan med den röda raden. Du kan också klicka på Redigera- menyn och välja Infoga undertext . När det gäller att ändra utseendet på undertexten finns det inte många alternativ. I grund och botten kan du använda fet, kursiv, understryka och ändra färgen. Det faktiska kodprogrammet som kommer att infoga undertexterna i videon kommer att styra de andra inställningarna för utseende och känsla
När du har lagt in alla dina undertexter, fortsätt och klicka på Arkiv och sedan Spara . I rutan Spara som typ, rulla ner till SubRip (.srt) och spara filen i samma mapp som videofilen och ge den exakt samma namn som videon också.
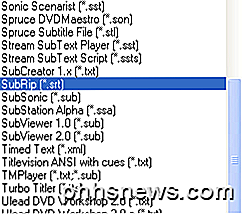
Använd HandBrake för att koda undertexter
När du har öppnat HandBrake, klicka på Source- knappen och välj din videofil. Gå vidare och välj en destination för din utdatafil och lämna allt annat som det är. Se till att Normal är valt i menyn Förinställningar längst till höger.
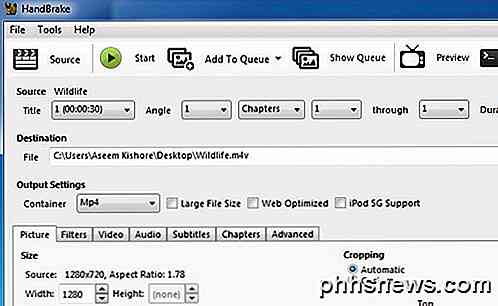
Klicka nu på fliken Undertexter längst ner och klicka på Importera SRT- knappen. Välj SRT-filen och den kommer att dyka upp i listrutan nedan.
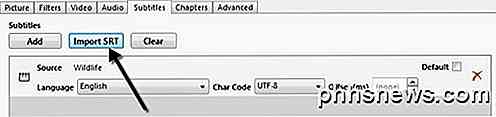
Du kan lägga till mer än en textfil om du behöver, det vill säga för flera språk. Det handlar om HandBrake! Det är en mycket enkel process och fungerar bra.
Använd TEncoder för att koda undertexter
Nu stänger du ut Textning Workshop och öppnar TEncoder. Först måste vi lägga till videofilen som vi vill lägga till undertexterna till. Fortsätt och klicka på knappen Lägg till (+) och välj din videofil.

Observera att TEncoder också är en video / ljudomvandlare, så du kan också ändra formatet på videofilen om du vill. Som standard kommer det att skapa en AVI-fil med Xvid-video codec och MP3 audio codec. Om du vill att allt ska vara detsamma som originalfilen, välj Direkt kopia i rutan Video Codec .
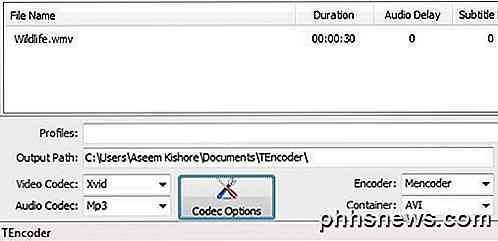
Se till att du markerar rutan Aktivera undertexter längst ned till höger. Du måste se till att undertexterfilen är i samma mapp som videofilen och att den har samma namn också.
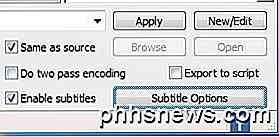
Om du vill ha en högre kvalitetsfil, fortsätt och kolla rutan Gör två passera kodning . Du kan också klicka på Undertextalternativ för att konfigurera några fler alternativ för att konfigurera utseende och känsla av undertexten.
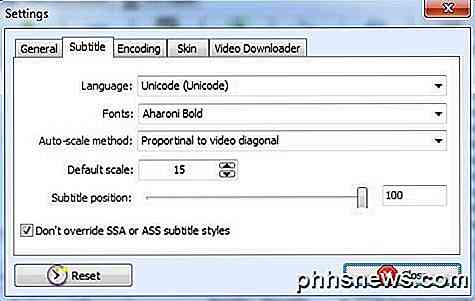
Observera att när du klickar på namnet på videofilen i listan bör du se sökvägen till undertexelfilen som automatiskt fyller i textrutorna ovan. Vid den här tiden kan du vara säker på att undertextfilen har placerats korrekt. Fortsätt och klicka på knappen Kod för att starta.
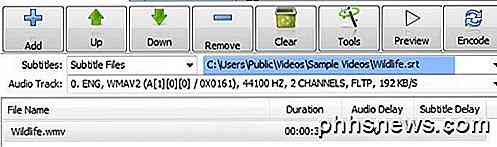
Om du markerar rutan Samma som Källa kommer den nyskapade utdatafilen att ligga på samma plats som din ursprungliga videofil. Du ska nu kunna spela den i din mediaspelare och aktivera undertexter för att se dem i åtgärd.
Det är också värt att notera att många videospelare antingen automatiskt hittar en textning eller låter dig välja en manuellt. Detta kan vara användbart om du inte planerar att distribuera videon, men vill bara se undertexterna för en video medan du tittar på en film etc. I mitt exempel visar jag hur det görs med hjälp av VLC Media Player .
Öppna först din videofil och högerklicka var som helst på videon, klicka på Textning och klicka sedan på Lägg till undertextfil . Programmet är tillräckligt smart för att hitta det för dig om du gav det samma namn som videofilen. I så fall ser du att Sub Track inte är gråtonat och du borde kunna välja ett undertextspår.
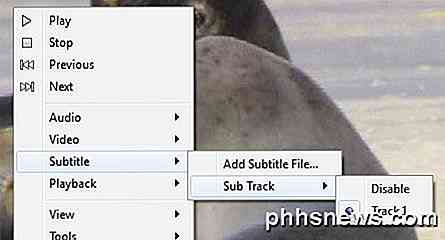
Det finns några steg i processen och det kan vara lite komplicerat och förvirrande ibland, så om du har några frågor eller har fastnat, var snäll att skicka en kommentar och vi försöker hjälpa. Njut av!

Hur man döljer eller visar App-märken på Windows 10-aktivitetsfältet
ÅRsdagens uppdatering för Windows 10 lägger till emblemsikon för universella appar som är fastade i Aktivitetsfältet. Medan du inte kan aktivera och inaktivera ikonens märken för enskilda appar kan du inaktivera alla märken om du vill. Avbryt Windows-inställningarna genom att klicka på Start och sedan på knappen Inställningar (eller genom att trycka på Windows + I på tangentbordet ).

Så enkelt kan du skicka lokala mediefiler från Android till Chromecast
Det är väldigt enkelt att kasta saker som YouTube och Netflix-videor från din Android-telefon till din Chromecast, men hur är det med video som sparas på din telefon? eller ens i ditt hemnätverk? Läs vidare när vi hjälper en nyfiken läsare att kasta filer från sin telefon till den stora skärmen. Kära hur-till-geek, Jag har tagit med att använda min Chromecast dagligen för YouTube och Netflix, men jag är begränsad till specialitet Medieappar som har Chromecast-funktionalitet inbyggd?