Så här lägger du till och tar bort anpassade skildetiketter i Word 2013

När du lägger in bilder, tabeller eller ekvationer i Word-dokument kan du enkelt lägga till automatiskt numrerade bildtexter till dessa element. De kan innehålla konsekventa etiketter, till exempel ekvation, figur och tabell. Men du kan även lägga till egna egna etiketter.
RELATED: Så här lägger du till en bildtext i Word 2013
Vi har tidigare visat dig hur du lägger till en bildtext i en bild i Ord. Nu visar vi hur du lägger till en anpassad etikett och tar bort den när du inte behöver den längre.
För att lägga till en anpassad etikett för dina bilder eller tabeller, gå till dialogrutan "Caption" som beskrivs i artikel i länken ovan. Klicka på "Ny etikett" i dialogrutan.
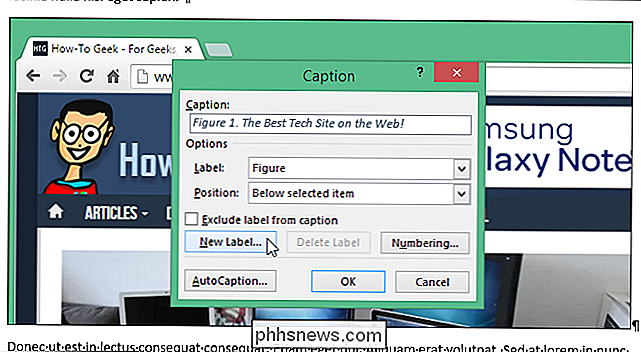
Dialogrutan "Ny etikett" visas. Ange önskad etikett i redigeringsrutan "Label" och klicka på "OK".
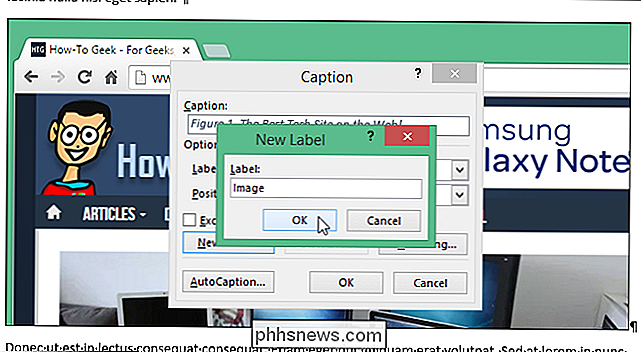
Den nya anpassade etiketten läggs till i listrutan "Label", omedelbart vald och läggs till i redigeringsrutan "Caption". Använd rullgardinsmenyn "Position" för att ange huruvida bildtexten kommer att visas ovanför eller under bilden. Klicka på "OK".
OBS! Du kan också lägga till en bildtext utan en etikett genom att kryssrutan "Exkludera etikett från bildtext".
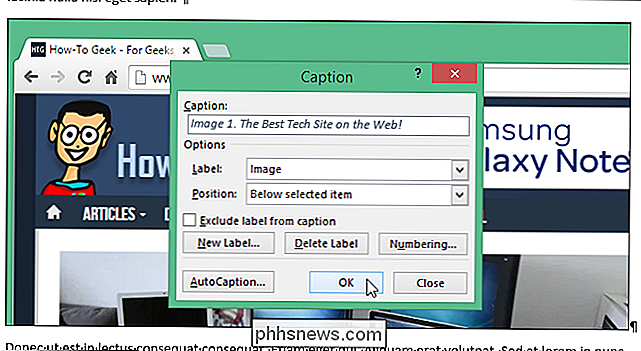
Bildtexten med den anpassade etiketten läggs in över eller under bilden.
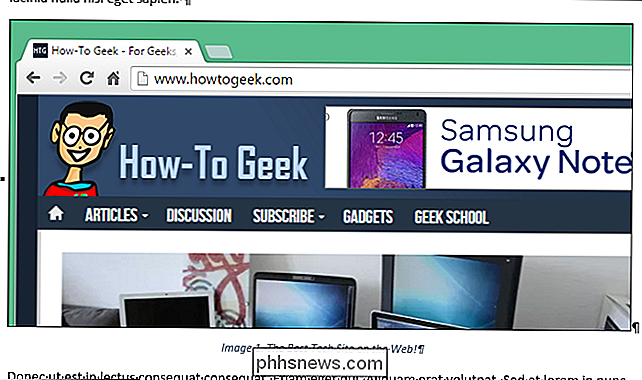
Om du inte längre behöver en anpassad etikett som du har lagt till i rullgardinsmenyn "Label" kan du ta bort den. Välj den anpassade etiketten du vill ta bort och klicka på "Radera etikett".
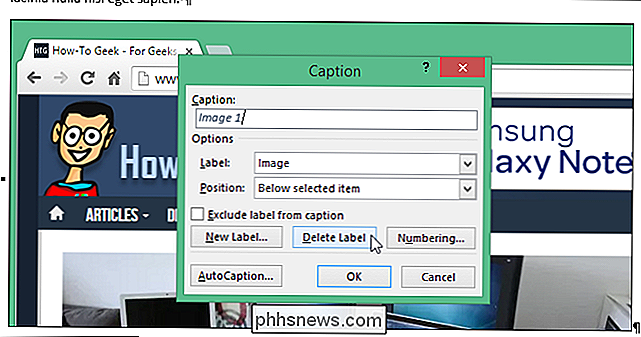
Den anpassade etiketten raderas omedelbart och standard etiketten väljs automatiskt. Klicka på "Stäng".
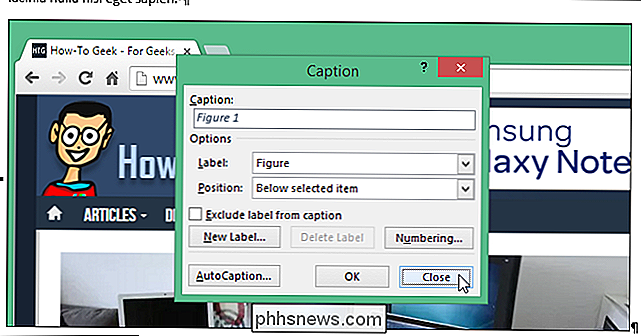
ANMÄRKNING: Den här proceduren tar bara bort en bildtext. Om du redan har infogat en bildtext, raderas den inte ens om du tar bort den anpassade etiketten du använde när du tillförde en bildtext. Du kan också bara ta bort anpassade etiketter, inte de inbyggda etiketterna (Figur, Tabell och Ekvation).

Så här överstrålar du text i Word
Underlining är en vanlig uppgift i Word, och det går enkelt att göra, men vad om du behöver överskrida (även kallad överskridning eller överskrift), lite text? Överlining är vanligt inom vetenskapliga områden, men det finns olika skäl för att överlappa text. Word gör det inte lätt. Du kan applicera överlining till din text i Word med en fältkod eller ekvationsredigeraren, eller du kan lägga till en styckgräns överst på texten.

Två saker du bör göra efter att ha köpt en ny datorskärm
ÄVen om bildskärmarna i stor utsträckning är en plug and play-enhet, finns det mer att konfigurera en ny skärm än att bara koppla in den och slå på den . Läs vidare när vi visar en medläsare hur man ska kontrollera kvaliteten på sin nya bildskärm och hjälpa till med att sätta det bästa ansiktet framåt.



