Så här döljer du känsliga meddelanden från din iPhones låsskärm

IOS 11 ger din iPhone mycket mer kontroll över meddelanden. Du kan beteckna vissa appar som "känslig" så att den döljer innehållet i meddelanden medan telefonen är låst, så att du får se hela förhandsgranskningen när du använder Touch ID eller Face ID för att låsa upp din iPhone. Det här fungerar i varje enskild app på din telefon, till skillnad från iOS 10 och tidigare.
Tidigare var det bara tillåtet att mail och meddelanden för den här tredjepartsprogrammen skulle bygga in egna liknande funktioner om du ville dölja anmälningsinnehållet från låsskärmen. Men nu är det här inbyggt i iOS 11 för alla appar. När du anger en app som "känslig" visas inte innehållet i din anmälan, till exempel hela textmeddelandet eller e-postmeddelandet. I stället kommer det bara att säga "Meddelande".
Så här döljer du förhandsgranskning av meddelanden för alla appar
Om du vill ändra den här inställningen, gå till Inställningar> Meddelanden på din telefon. Klicka på alternativet "Visa förhandsgranskning" längst upp på skärmen.
Ställ in alternativet "När olåst" och meddelanden förhandsgranskningar kommer att döljas tills du låser upp din telefon och hindrar andra från att snoopa på dem. Du kan också välja "Aldrig" och du får aldrig se förhandsgranskningar, även när telefonen är upplåst. Alternativet "Alltid" är standard och kommer alltid att visa fullständiga anmälningsförhandsvisningar, även på låsskärmen.
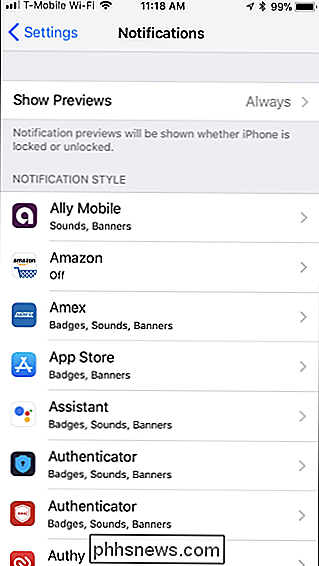
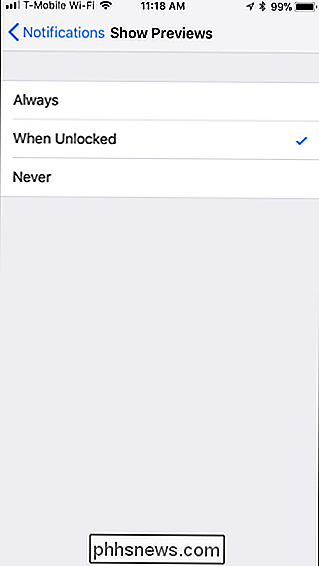
Så här döljer du förhandsgranskning av meddelanden för enskilda appar
Oavsett vilket alternativ du väljer kan du åsidosätta det för enskilda appar. Du kan till exempel dölja meddelandevisningar för alla appar, men tillåta dem sedan för några få appar. Eller du kan tillåta meddelandevisningar från de flesta appar, men gömma dem för några känsliga appar, som e-post.
Gå till skärmen Inställningar> Meddelanden och tryck på appen du vill konfigurera. Bläddra ner på appens skärm för anmälningsinställningar, tryck på "Visa förhandsgranskningar" under Alternativ och välj din preferens. Du kan välja "När olåst", "Aldrig" eller "Alltid" här. Om du inte väljer anpassade inställningar för en app kommer den att använda standardinställningen du väljer för alla appar.
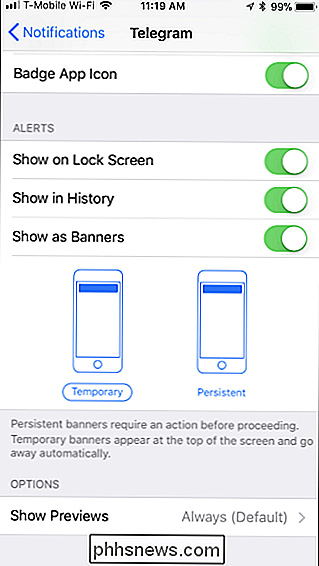
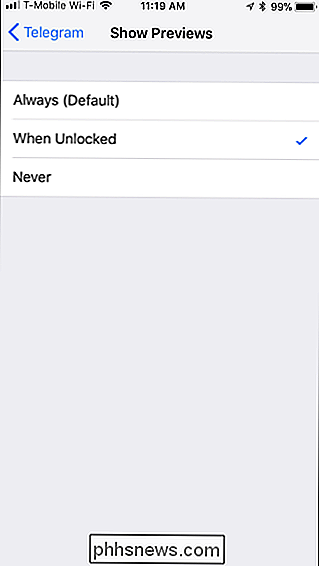
Så här döljer du meddelanden från låsskärmen helt
När du stänger av förhandsvisningar kommer det fortfarande att vara möjligt för någon som tittar på din telefon. för att se att du får en anmälan från den appen. De kommer bara inte att kunna se vad meddelandet säger. Alternativt kan du dölja appens meddelanden från låsskärmen helt, så att människor inte ens kan se dig en anmälan alls.
Gå till Inställningar> Meddelanden och tryck på den app du vill gömma sig från din låsskärm. Byt skjutreglaget "Visa på låsskärm" till av. Du måste göra det för varje app du vill gömma från din låsskärm. Appens meddelanden visas fortfarande i din historia och i banderoller medan telefonen är upplåst.
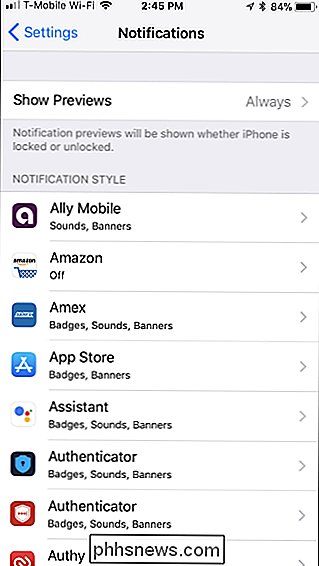
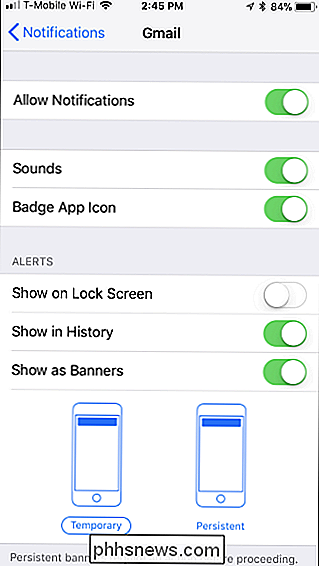
Du kan använda de andra alternativen här för att konfigurera exakt var en apps meddelanden visas - i historiken, i popup-banners eller som en märke på appens ikon. Du kan också inaktivera meddelanden helt för en app härifrån och de kommer inte ens visas när telefonen är upplåst.
Det här är en stor förbättring från iOS 10 och tidigare, vilket bara gjorde att du kunde dölja förhandsgranskningar för Apples appar som Messages och Mail, och visade inte dem när du låste upp din telefon. Det är nu möjligt att bara dölja anmälningsförhandsgranskningar medan telefonen är låst och för varje sista app på din telefon.
Det fungerar också bra med iPhone X - bara titta på din telefon för att låsa upp det med Face ID och du " ll se hela anmälningsinnehållet. På en äldre iPhone med berörings-ID behöver du bara trycka på hemknappen med ett finger för att se anmälningsinnehållet.

Nyligen en demo från Epic, skaparna av Unreal-spelmotorn, lyfte ögonbrynen för sina fotorealistiska ljuseffekter. Tekniken är ett stort framsteg för strålning. Men vad betyder det? Vad Ray Tracing Does Enkelt så är ray tracing en metod som en grafikmotor använder för att beräkna hur virtuella ljuskällor påverkar objekten i sin miljö.

Vad är din kamera ISO-inställning?
I fotografering är ISO ett mått på hur känsligt ett film eller en digital sensor ska lysa - ju högre ISO är känsligare. Med en låg ISO måste du använda en längre slutartid eller en större bländare än vad du skulle om du använder en hög ISO. De flesta digitalkameror har ett ISO-intervall mellan cirka 100 och cirka 12 800.



