Så här lägger du till Säkert läge i Windows 8 och 10 startmenyn

Uppstart i Säkert läge har länge varit en häftning vid felsökning av Windows-datorer. Säkert läge startar Windows med endast en begränsad uppsättning filer och drivrutiner så att du kan ta reda på vad som är fel med datorn. Men av någon anledning gör Windows 8 och 10 att Safe Mode är svårt att komma till. Det här är en lösning för det.
Innan Windows 8 kom med, kunde du trycka på F8 precis innan Windows började ladda för att öppna en textbaserad Advanced Boot Options-meny. Den menyn presenterade praktiska felsökningsverktyg som att starta i Säkert läge och starta Windows med den senast kända bra konfigurationen. Från och med Windows 8 avlägsnades den menyn till förmån för en grafisk meny som du kunde komma åt på ett antal olika sätt - allt mer besvärligt än den ursprungliga F8-genvägen.
Med en liten Command Prompt wizardry kan du till och med lägga till Safe Läget tillbaka till en startmeny som alltid är tillgänglig när du startar. Naturligtvis, om du bara vill återvända för att komma till den klassiska menyn med F8-tangenten, har vi tagit dig dit också.
Vad är en startanmälan?
En uppstartspost är egentligen bara en fil som innehåller parametrar som definierar hur ett operativsystem laddas. När du installerar Windows skapar den en standard standard boot-post som den laddas varje gång du startar datorn. Om den här uppstarten är den enda på din dator laddas den automatiskt. Om du har ytterligare startposter (kanske du dubbelt startar med ett annat operativsystem, till exempel) visar Windows en startalternativ meny när du startar datorn där du kan välja vilket operativsystem som ska laddas.
Lägga till en säker Modusalternativet till Windows 8 eller 10 innebär att du skapar en ny startpost och sedan ställer in den för att göra vad du vill. Detta tar två steg. Först använder du kommandotolken för att göra en kopia av den befintliga Windows-startposten. Därefter använder du verktyget Systemkonfiguration för att ändra alternativen för den här uppstartsposten.
Steg 1: Lägg till alternativet Säkert läge i startmenyn med kommandotolken
Först måste du skapa en eller fler nya uppstartsposter genom att göra kopior av befintlig uppstartspost med en förhöjd kommandotolkning. Tryck på Windows + X för att öppna menyn Administrativa verktyg och klicka sedan på "Kommandotolk (Admin)". Du kan också använda den här snygga tangentbordsgenväggen.
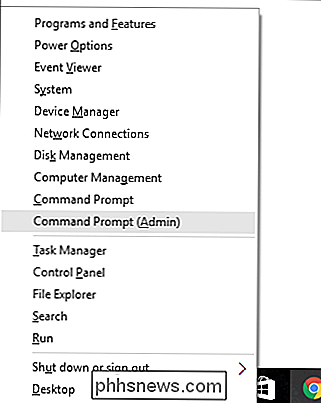
Skriv följande kommandon i kommandotolkningen (eller kopiera och klistra in) tryck på Enter. Detta kopierar nuvarande startpost och heter kopian "Säkert läge:"
bcdedit / copy {current} / d "Windows 10 Säkert läge"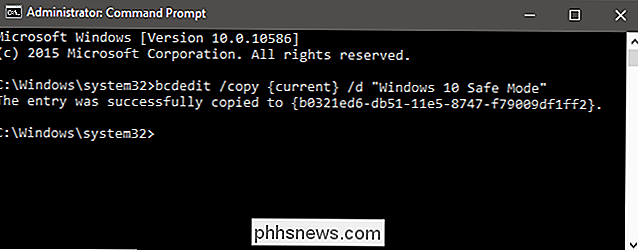
Om du vill kan du också skapa nya startposter för andra alternativ som brukade vara på startmenyn i Windows. Skapa en post för att köra Säkert läge med nätverksstöd med det här kommandot:
bcdedit / copy {current} / d "Säkert läge med nätverk"Skapa en post för att köra Säkert läge med en kommandotolk (istället för att ladda upp GUI) med det här kommandot:
bcdedit / copy {current} / d "Säkert läge med kommandotolk"Observera att det inte spelar någon roll om vad du heter de nya uppstartsposterna, så länge det hjälper dig att känna igen dem. Så, om du inte vill döma i stället för "Windows 10 Safe Mode", vill du namnet "Säkert läge" eller till och med "Dorothy".
Steg två: Konfigurera nya startalternativ med System Configuration Tool
Vad du hittills har gjort är att skapa en eller flera kopior av den aktuella uppstartsposten. Du har inte gjort någon konfiguration än, så om du skulle starta datorn med en av dem skulle den vara densamma som din vanliga Windows-start. För att ändra de här inmatningarna för att göra vad du vill använder du verktyget Systemkonfiguration. Hit Start, skriv msconfig och välj sedan Systemkonfiguration.
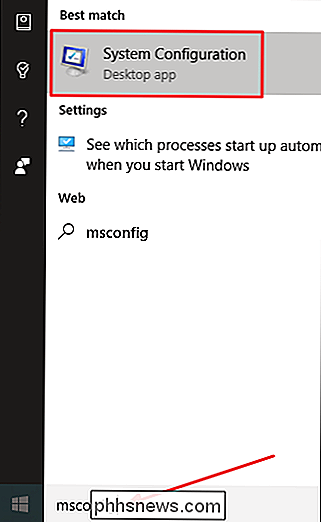
I fönstret Systemkonfiguration växlar du till Boot-fliken. Du kommer att se standard-operativsystemet, plus de nya poster som du skapade.
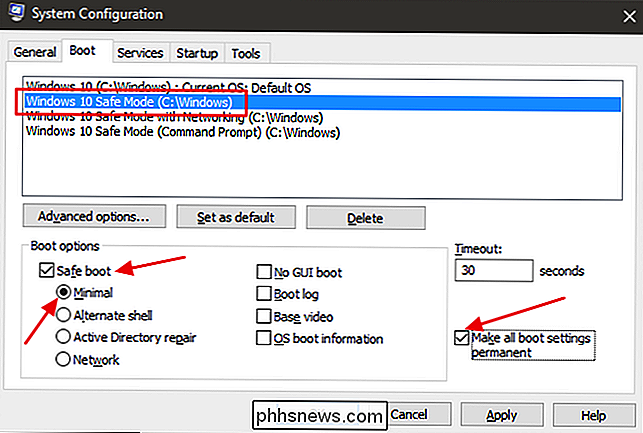
Klicka på den nya posten du skapade för Windows 10 Säkerläge (eller vad du än namngav den). Aktivera kryssrutan "Säker start" och kontrollera att alternativet Minimalt är valt under det. Aktivera alternativet "Skapa alla startalternativ" om det inte redan är tillgängligt. Och om du vill kan du ändra Timeout-värdet för att ange hur länge du måste välja ett startalternativ innan standard OS startas. Standardinställningen är som standard inställd på 30 sekunder, men du kan ändra den till valfritt värde mellan 0 och <9999> sekunder. Du kan också ställa in värdet till -1 om du vill att skärmbilden Boot Options ska förbli tills du väljer ett operativsystem. När du har valt dina alternativ klickar du på OK.
Du kommer att bli ombedd att bekräfta ändringarna med en läskig varning om allt du har gjort permanent. Fortsätt och klicka på Ja.
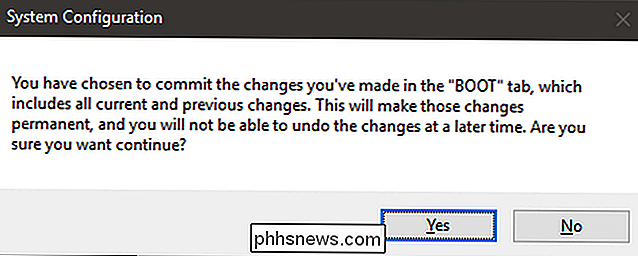
När du blir ombedd om du vill starta om datorn, fortsätt och välj "Avsluta utan omstart". På så sätt kan du fortsätta och konfigurera andra uppstartsposter du har gjort.
- Om du skapade ett säkert läge med nätverksinmatning följer du samma instruktioner för att ändra det, men efter att ha aktiverat "Säker start" väljer du nätverket istället för alternativet Minimalt.
- Om du skapade ett säkert läge med kommandotolken , sätt på alternativet Alternativ Shell istället för Minimalt alternativ.
När du har konfigurerat allt, fortsätt och starta om datorn för att testa den. När du startar, bör du se skärmen "Välj ett operativsystem" med dina nya val.
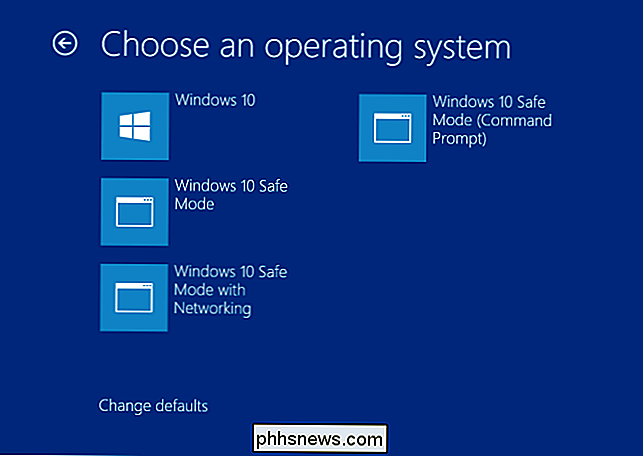
Så här tar du bort alternativet Säkert läge från startmenyn
Om du bestämmer dig för att du inte längre behöver en start, är det väldigt enkelt att avlägsna. Kör bara Systemkonfigurationsverktyget igen genom att skriva msconfig på Start-menyn. Markera några av dina extra startposter och klicka sedan på Ta bort. Se bara till att du väljer en post du faktiskt vill ta bort. Om du raderar inmatningen för standard operativsystemet kan din dator inte starta.
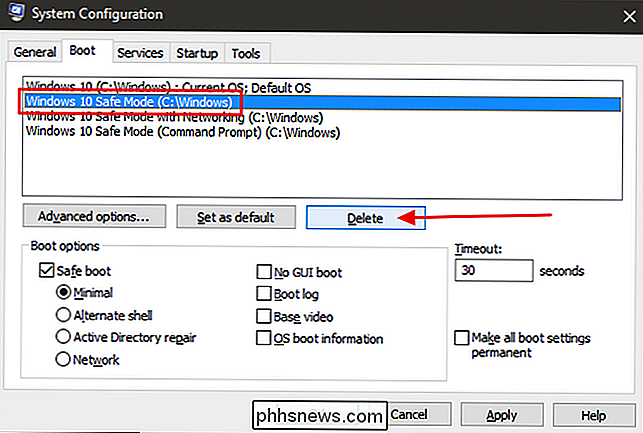
Och det handlar om det. Det tar lite setup för att få Säkert läge tillbaka på startskärmen, men det gör det mycket lättare nästa gång du behöver felsöka datorn.

Så spelar du multiplayer LAN-spel med ett enda Minecraft-konto
Så du vill spela Minecraft med din familj, men du har bara ett konto. Du kan inte spela online, men med några tweaks till konfigurationsfilerna borde du alla kunna spela över nätverket tillsammans hemma utan extra konton som krävs. Varför skulle jag vilja göra det här? Det är en förvirring bland många föräldrar som köper Minecraft för sina barn: behöver varje barn ett separat Minecraft-konto?

Hur man frigör utrymme på din PlayStation 4
Sony PlayStation 4 innehåller en hårddisk på 500 GB, men spel blir större och större - Grand Theft Auto V kräver ensam 50 GB utrymme på det hårda köra, även om du har skivan. Så här frigör du utrymme och uppgraderar PS4: s lagringskapacitet så att du kan passa fler spel. Uppgradera din PlayStation 4 med en större hårddisk RELATED: Så här gör du din PlayStation 4 eller Xbox One snabbare (Genom att lägga till en SSD) Om du befinner dig själv når gränsen regelbundet, överväg att få en större hårddisk till din PS4.



