Så här styr du dina Philips-lampor med tangentbordslägen

Att kunna tända och tända dina lampor är en av de bästa sakerna att ha ett smart hem. Om du inte har ett Amazon Echo eller Google Home, kan du - eller bara föredra kortkommandon - du kan använda ett AutoHotkey-skript för att styra dina Philips Hue-ljus från din dator.
RELATED: Nybörjarhandboken för att använda en AutoHotkey Script
För den här guiden kommer vi att använda AutoHotkey, ett fantastiskt litet program som låter dig skriva anpassade automatiseringsskript och till och med omknappstangenter på tangentbordet. Om du inte känner till AutoHotkey eller behöver ladda ner den till din Windows-maskin, kolla in vår nybörjarguide här.
Vad du behöver
Vi ska visa dig ett grundläggande manus som du kan använda att slå på och stänga av en uppsättning lampor (som du kan anpassa senare). Innan vi gör det behöver du några saker.
- En Windows-maskin med AutoHotkey installerad: Om du inte redan kan ladda ner AutoHotkey här. Det är tyvärr bara tillgängligt för Windows-maskiner. Programmet körs i bakgrunden och tolkar de skript du skapar (vanligtvis i ett program som anteckningsblock).
- Din IP-adress för Philips Hue Bridge: Du måste ange din Bridges IP-adress i skriptet i ordning för att det ska fungera. Vi går igenom hur du hittar den här informationen nedan.
- Ett användarnamn för Philips Hue Developer API: Skriptet vi använder använder också utvecklarprogrammet. För att kunna utnyttja det måste du ha ett konto och känna till ditt användarnamn för utvecklare API. Återigen visar vi hur du får ett konto och hittar ditt ID nedan.
- Skriptet AutoHotkey: I nästa stora avsnitt nedan kommer vi att ha det manus som vi baserar den här guiden av . Reddit användar-tarrosion skapade en mall som vi kommer att basera oss på här om du vill dyka lite djupare. Vi har dock tweaked det här skriptet för att förenkla det. Kopiera manuset från nedanstående avsnitt, klistra in det i ett tomt Notesbladsdokument och spara sedan det med ett namn som
hueshortcut.ahk.
Om du redan vet ditt användarnamn för bridge IP-adress och API, då Du kan gå vidare.
Så här hittar du din Bridge IP-adress
Din bro IP-adress är relativt enkel att hitta. Gå till den här länken och logga in på ditt Philips Hue-konto.
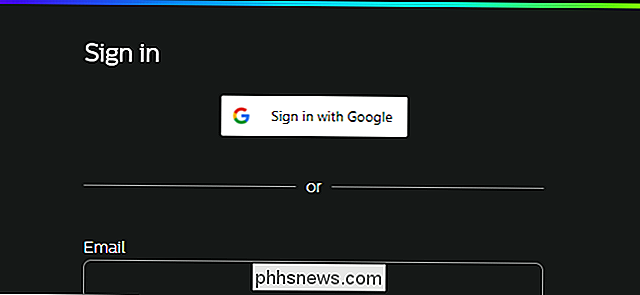
Klicka på Bridge över
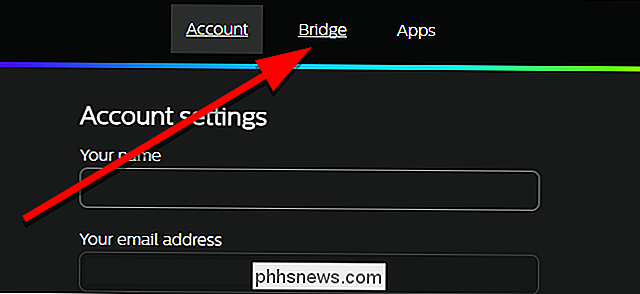
Klicka på knappen "Visa fler bro detaljer".
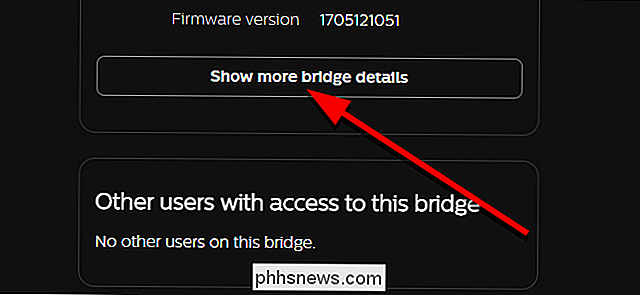
Notera din interna IP-adress. Du behöver det senare.
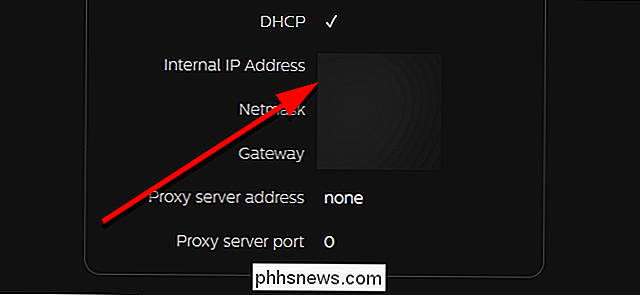
Häng vidare till det här nästa avsnittet.
Så här får du ett nyans utvecklare API-konto
Om du inte redan har ett Hue Developer-konto, eller om du har Glömt ditt användarnamn för API, du måste få en nu. Den här delen är lite mer komplicerad, men om du är bekväm med att använda några textkommandon borde det vara enkelt. Börja med att placera här och skapa ett nytt utvecklarkonto med nyans.

Du får ett e-postmeddelande som ber dig att bekräfta ditt konto och skapa ett lösenord. När det är klart, gå till följande URL, ersätt
// /debug/clip.html Här ser du ett verktyg som låter dig manuellt skicka kommandon till din Hue-bro. Om du inte förstår allt på den här sidan är det okej. Du behöver bara använda verktyget för att få ditt API-användarnamn. För att göra det, skriv in/ api /i URL-rutan. Under meddelandekroppen anger du{"devicetype": "my_hue_app # iphone peter"}ersätteriphone petermed vilken som helst beskrivning du vill ha, helst den som beskriver enheten du använder den på .
När du har angett all information, tryck på länkknappen på din Hue-bro. Detta är ett säkerhetssteg för att se till att endast dig eller någon i ditt hem kan skapa applikationer för att styra dina ljus. När du har tryckt på länkknappen på din bro klickar du på POST.
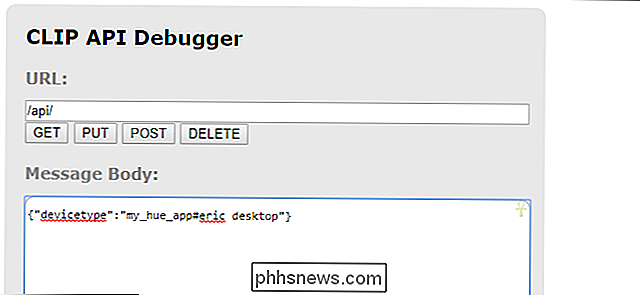
I rutan Kommandosvar ska du se ett resultat som ser ut som det nedan (minus censuroskärpa, naturligtvis). Du får ett långt, slumpmässigt användarnamn. Kopiera det här någonstans och spara det. Du behöver det för manuset senare.
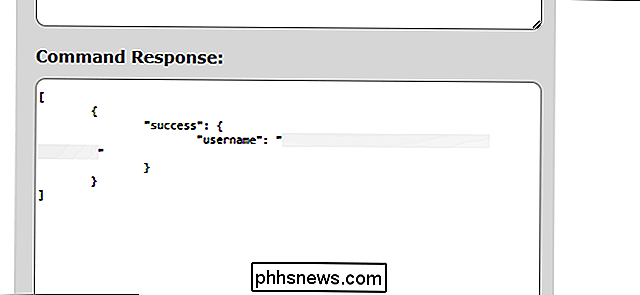
Nu när du har dessa två bitar av information, är du redo att konfigurera ditt skript!
Så här ställer du in AutoHotkey Script
Som jag nämnde tidigare, använder vi en ändrad version av denna guide detta skript från redditor tarrosion. Vi har tweaked det för att lägga till genvägar så att du kan slå en grupp ljus på och av samtidigt i stället för varje ljus i ditt hus. Här är följande snabbtangenter som du kan använda med det här skriptet:
- Ctrl + Alt + L: Växla alla dina lampor till eller från.
- Ctrl + Alt + I: Vänd
- Ctrl + Alt + O: Slå den aktuella ljusgruppen på.
- Ctrl + Alt + I: Slå av den aktuella gruppen av lampor.
- Ctrl + Alt +1: Växla till grupp 1.
- Ctrl + Alt + 2: Växla till grupp 2.
- Ctrl + Alt + Upp: Öka värmen av nuvarande grupp ljus
- Ctrl + Alt + Ned: Minska värmen av nuvarande grupp av ljus (kräver färg- eller atmosfärlampor).
- Ctrl + Alt + Vänster: Öka ljusstyrkan för den nuvarande gruppen av lampor.
- Ctrl + Alt + Höger: Minska ljusstyrkan för nuvarande ljusgrupp.
Du kan skapa eller ändra så många ljusgrupper som du behöver. För det här exemplet har jag skapat två grupper av två lampor vardera: en för ett kontor och en för vardagsrummet. Du kan ändra namnen på dessa som du tycker är lämplig. Du kan också behöva ändra värdena för varje grupp beroende på hur många lampor du har.
Först kopierar du skriptet nedan till ett Anteckningsdokument och sparar det som något liknande "huelights.ahk", så att du byter ut .txt förlängning med .ahk. Utan det kommer Notepad att spara det som en .txt-fil och AutoHotkey kan inte köra den.
Win = ComObjCreate ("WinHTTP.WinHttpRequest.5.1") lightsOn: = 1 office: = [1,2 ] vardagsrum: = [3,4] curgroup: = officelightoff (ljus, ByRef WinHTTP) {WinHTTP.Open ("PUT", " /// api / / lights /" .ljus. "/ state", 0) bodytext = {"on": false} WinHTTP.Send (bodytext) returnera} lighton (light, ByRef WinHTTP) {WinHTTP.Open ("PUT", " // / api / / lights / ". light" / state ", 0) bodytext = {" on ": true} WinHTTP.Send (bodytext) returnera} setlightct (light, newct, ByRef WinHTTP) {WinHTTP. Öppna ("PUT", " // / api / / lights /" .ljus. "/ State", 0) bodytext = {"ct":% newct%} WinHTTP.Send )} modifylightct (ljus, mängd, ByRef WinHTTP) {WinHTTP.Open ("PUT", " // / api / / lights /" .ljus. "/ state", 0) bodytext = {"ct_inc":% mängd%, "övergångstid": 2} WinHTTP.Send (bodytext)} modifylightbrightness (ljus, mängd, ByRef WinHTTP) {WinHTTP.Open ("PUT" " // / api / / lights /". ljus. "/ state", 0) bodytext = {"bri_inc":% mängd%, "övergångstid": 2} WinHTTP.Send (bodytext)}; ctrl-alt-1: byt till grupp 1 ^! 1 :: curgroup: = ctrl-alt-o: välj gruppljus på ^! o :: för _, ljus i curgroup lighton (ljus, WinHTTP ): ctrl-alt-i: vrid grupplamporna av ^! i :: för _, ljus i curgroup lightoff (ljus, WinHTTP), ctrl-alt-l: växla alla lampor ^! l :: WinHTTP.Open "PUT", " // / api / / grupper / 0 / action", 0) om lightsOn> 0 bodytext = {"on": false} else bodytext = {"on" } WinHTTP.Send (bodytext) lightsOn: = 1 - lightsOn return; ctrl-alt-k: alla lampor av ^! k :: WinHTTP.Open ("PUT", " // / api / / groups / 0 / action", 0) bodytext = på ": false} WinHTTP.Send (bodytext) lightsOn: = 0 return; ctrl-alt-Up: öka värmen hos nuvarande ljusgrupp ^! Upp :: för _, ljus i curgroup modifylightct (ljus, 43, WinHTTP) retur; ctrl-alt-Down: minska värdet av nuvarande ljusgrupp ^! Ned :: för _, ljus i curgroup modifylightct (ljus, -43, WinHTTP) returnera; ctrl-alt-vänster: öka ljusstyrkan för ljusgruppen ^! Vänster :: för _, ljus i curgroup modifylightbrightness (light, -32, WinHTTP) returnera; ctrl-alt-Right: minska ljusstyrkan ljusgrupp ^! Höger :: för _, ljus i curgroup modifylightbrightness (ljus, 32, WinHTTP) retur
Nu måste du göra några justeringar. Först, i skriptet, ändra varje instans av
Nästa ser du ett avsnitt överst som definierar de grupper du kan styra. Den här sektionen ser så här ut:
kontor: = [1,2] vardagsrum: = [3,4]
De två första linjerna definierar dina grupper av ljus. Varje lampa är tilldelad ett nummer, men det är inte alltid uppenbart vilket nummer varje ljus motsvarar. Det enklaste sättet att kolla är att öppna din Hue-app och tryck på Inställningar och tryck sedan på Light Setup.
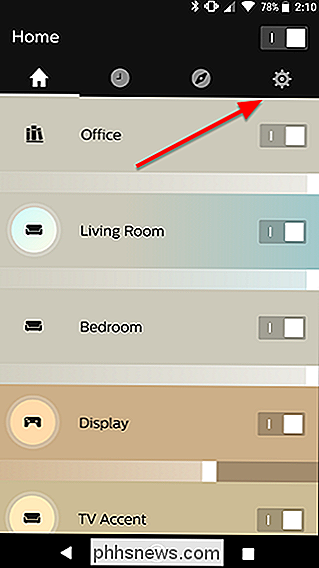
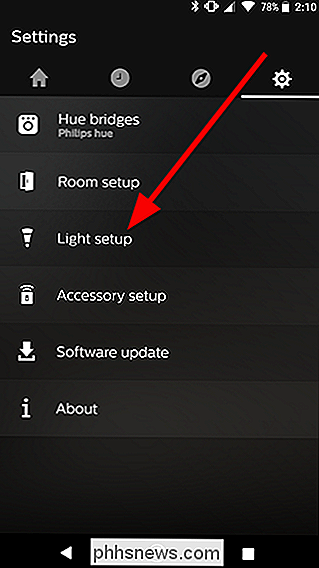
Här visas en lista över alla dina ljus. Räkna varje ned för att räkna ut vilket nummer dina ljus är. Till exempel är de två lamporna på mitt kontor högst uppe, så de skulle vara 1 och 2. Under det här är mitt vardagsrum, så ska de vara 3 och 4. Om du har tagit bort och lagt till nya lampor från din inställning , kan dessa siffror byta lite, så testa dina skript och använd ett litet försök och fel för att se till att du använder rätt ljus.
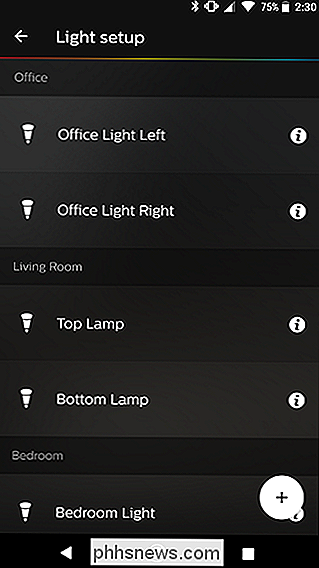
När du har hittat siffrorna som motsvarar dina ljus, ändra dem i två rader ovanför. Du kan också ändra namnet på var och en av grupperna om du vill. Var noga med att ändra varje förekomst av det här gruppnamnet i skriptet. Om du vill lägga till en tredje grupp (eller mer) skapar du en ny rad under de första två med följande format, ersätter X, Y med numren på de lampor du vill lägga till i gruppen:
rumnamn : = [X, Y]
Du måste också lägga till en ny genväg för att kunna byta till den tredje gruppen. Välj följande textblock i skriptet ovan och gör en kopia av det under det här textblocket, byt alla 2s till 3s och ändra "vardagsrum" (eller vilket namn du gav din andra grupp) till namnet på den tredje gruppen:
; ctrl-alt-2: byt till grupp 2 ^! 2 :: curgroup: = återkomst av vardagsrummet
Om du är bekant med AutoHotkey kan du tweak det här skriptet ännu mer för att lägga till nya genvägar eller kontrollera dina ljus på olika sätt. Kolla in dokumentationen för AutoHotkey om du behöver hjälp. Du kan också kolla in Philips Hue API här för fler kommandon som du kan integrera i ditt skript.

Metod One: Hitta din telefon snabbt med TrackR TrackR använder Bluetooth-trackers för att hitta saker som dina nycklar eller plånbok . Du kan dock också använda den för att hitta din telefon utan att köpa en sak. Bäst av allt, det har en Alexa-färdighet från tredje man, så att du kan hitta din telefon med ett enkelt röstkommando, även om det är inställt på tyst.

Så här tar du bort en bilds bakgrund med hjälp av förhandsvisning på macOS
Om du behöver ta bort en bilds bakgrund på din Mac, så att bakgrunden är transparent kan du använda något som Adobe Photoshop eller GIMP . Problemet är att Photoshop inte är billigt, och båda programmen har en betydande inlärningskurva. Lyckligtvis kan du ta bort bildbakgrund med Preview gratis. Alternativ One: Använd Instant Alpha Om din bild har en enkel bakgrund, är det enklaste sättet att ta bort det, Instant Alpha-verktyget.



