Så här lägger du till enheter från tredje part till SmartThings

Medan SmartThings har sin egen serie av sensorer och enheter kan du ansluta dem med alla typer av tredje parts enheter, vilket ger dig enhetlig kontroll från en enda app.
RELATED: Så här ställer du in SmartThings Home Monitoring Kit
Det finns en liten handfull SmartThings-märkta sensorer och enheter som är tillgängliga för att ansluta till SmartThings hub, som rörelsesensorer, vattenläckage sensorer, öppna / stänga sensorer och till och med en streaming-kamera, men SmartThings är inte begränsad till bara de enheterna. Faktum är att du kan lägga till en mängd olika tredje parts enheter till SmartThings och få dem att växla med dina andra sensorer och enheter.
Philips Hue, Belkin WeMo, och även smarta termostater som Ecobee3 är bara några av de populära smarthome enheter som du kan styra med SmartThings, och vi visar hur du lägger till dem i din inställning med hjälp av Philips Hue som exempel. När du väl har lagt till dina Philips Hue-lampor kan du göra saker som att de slås på när en SmartThings-sensor aktiveras.
För att starta, öppna SmartThings-appen, som visar skärmen Smart Home Monitor. Klicka på fliken "Mitt hem" längst ner.
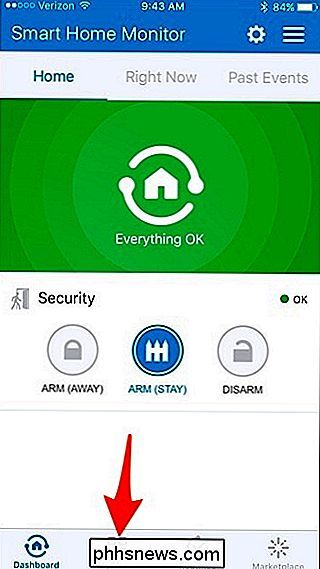
Nästa, knacka på ikonen "+" i det övre högra hörnet av skärmen.
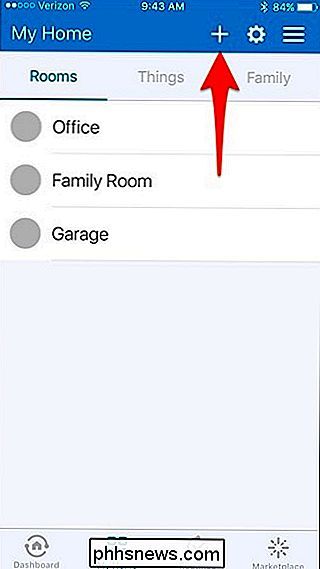
Välj "Lägg till en sak" när popupen på nederst visas.
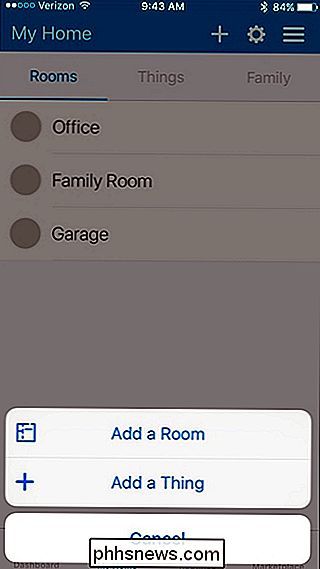
Välj den kategori som gäller den produkt du lägger till i SmartThings-inställningen. I det här fallet väljer vi "Lights & Switches".
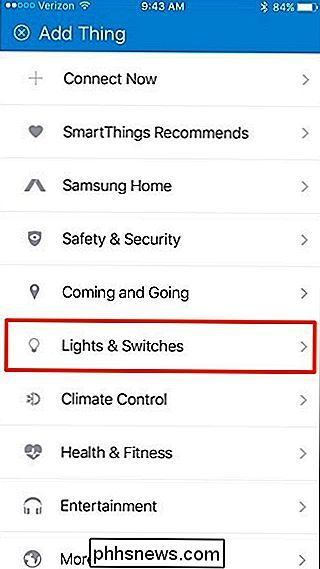
Tryck på "Glödlampor".
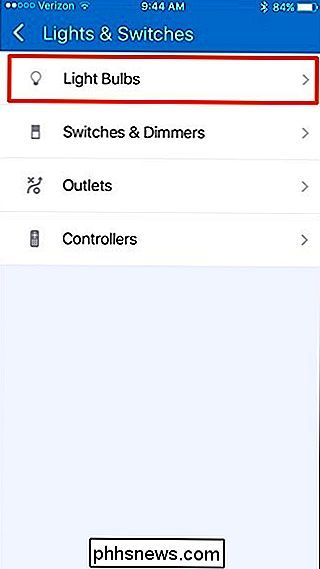
Välj "Philips" från listan.
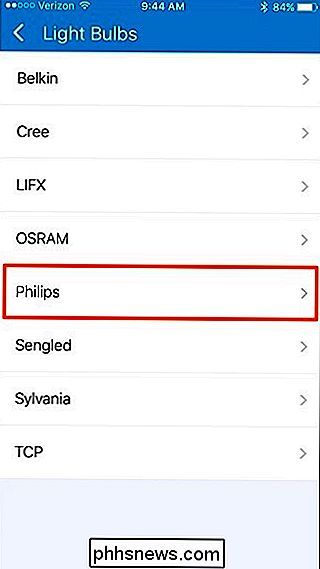
Vi lägger till vanliga glödlampor till vår inställning
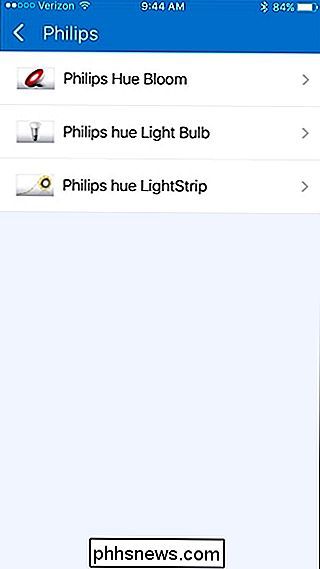
Appen kommer att söka efter din Hue Bridge och när den hittas (betecknad med "1 hittade"), tryck på "Select" (Välj "Välj nu"). Hue Bridge ".
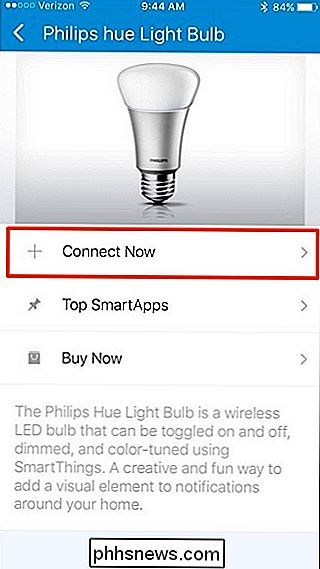
Tryck på Hue Bridge listad för att markera den och tryck sedan på" Klar "i det övre högra hörnet.
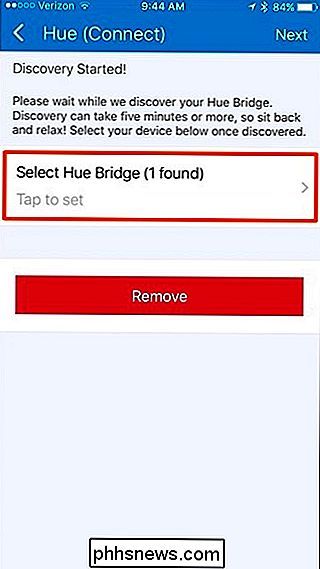
Du kommer tillbaka till föregående skärm där du trycker på" Nästa "I det övre högra hörnet.
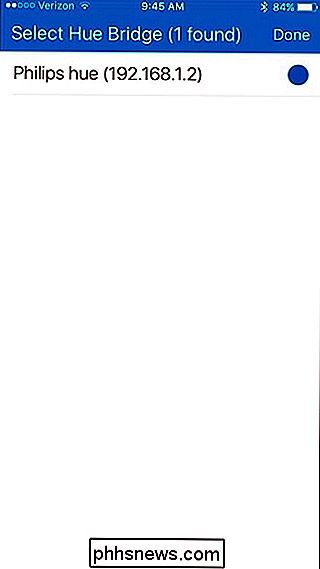
Nästa måste du trycka på knappen på din Hue Bridge, som sätter navet i parringsläge så att SmartThings-appen kan kommunicera med den.
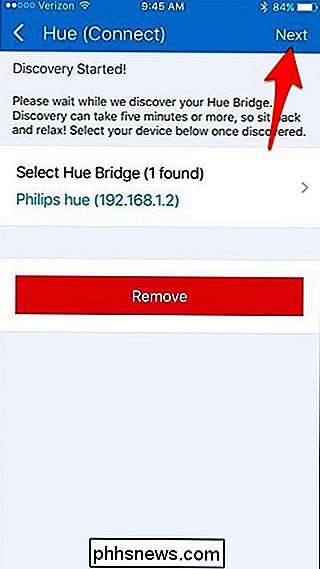
Ett meddelande kommer att pop upp säger att anslutningen var en framgång. Klicka på "Nästa".
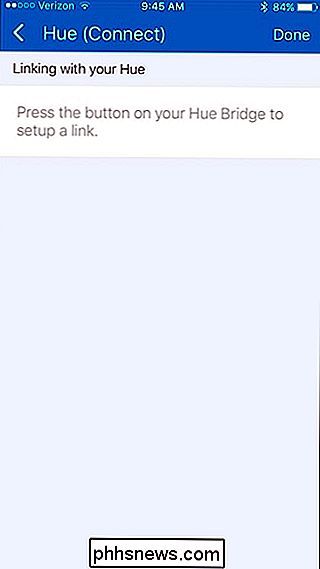
Välj sedan nyanslökar som du vill lägga till i SmartThings genom att trycka på "Välj nyanslampor".
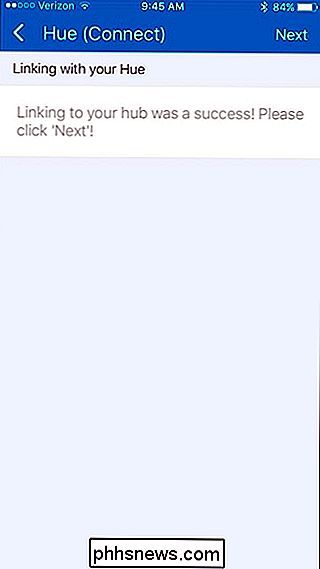
Du kan välja att bara några av glödlamporna är alla. Tryck på "Klar" när du har valt de lampor du vill ha.
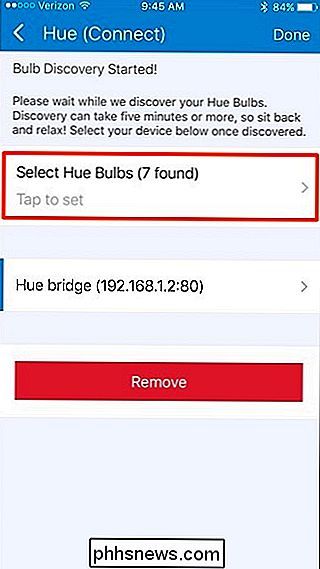
Tryck på "Klar" igen när du tas tillbaka till föregående skärm.
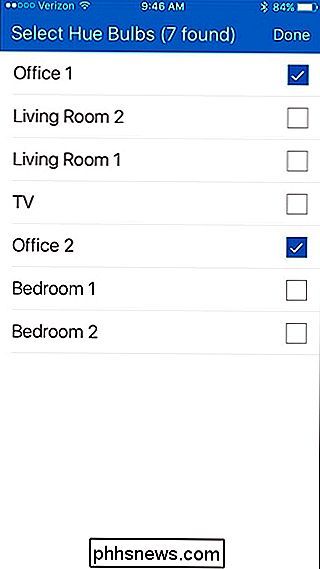
Därifrån kommer du tillbaka till "My Hemskärm. Klicka på fliken "Saker" överst.
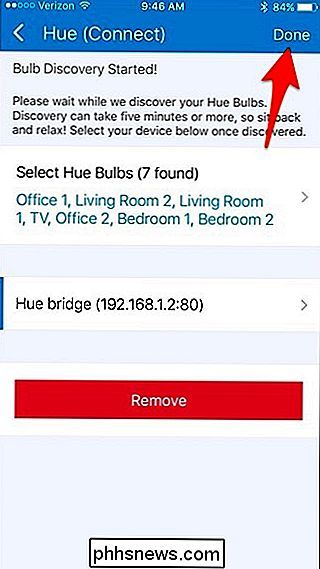
Din Philips Hue-lampor kommer att visas i listan bredvid dina andra SmartThings-sensorer och enheter. Du kan slå på och av enskilda glödlampor genom att trycka på vridknapparna till höger.
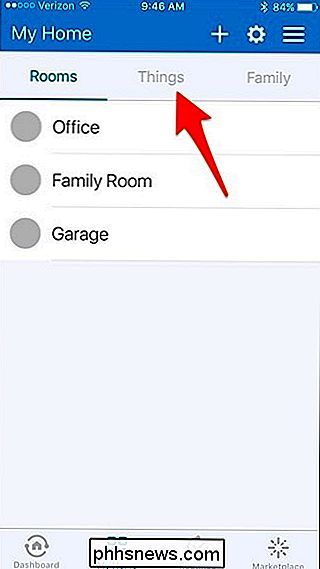
Du kan självklart göra mer än att bara släcka och stänga av ditt nyansljus från SmartThings-appen. En av de största fördelarna med att lägga till enheter från tredje part till din SmartThings-inställning (som Philips Hue) är att du kan göra saker som att tända dina lampor när en SmartThings rörelsessensor är aktiverad. Det är bara ett kort exempel, men ju fler enheter du lägger till i din inställning, desto mer kan du göra med hemautomatisering.
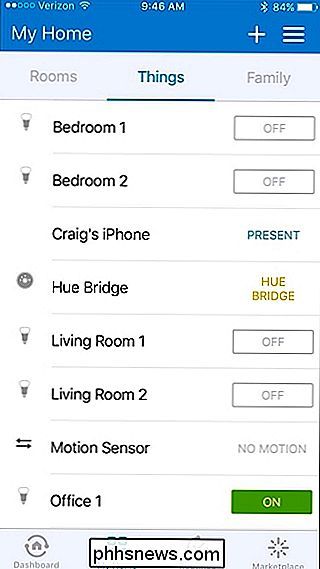

Så här tar du skärmdumpar på din Apple Watch
Du hittar din Apple Watch väldigt användbar och du vill dela saker som dina fitness- och aktivitetsprestationer, ditt anpassade klockans ansikte, meddelanden du får , och nästan allt annat på din skärm. Lyckligtvis är det väldigt enkelt att ta en skärmdump av din klocka. Med klockan 3 måste du aktivera skärmdumpar på din klocka.

Vad är en Linux Distro, och hur skiljer de sig från en annan?
Om du har hört någonting alls om Linux har du förmodligen hört talas om Linux-distributioner - ofta förkortad till "Linux distros." När du bestämmer dig för att använda Linux - på en stationär dator eller server - måste du först välja distro. För många har Ubuntu blivit synonymt med Linux. Men Ubuntu är en av många distroer, och du har mycket val när det gäller Linux.



