Hur man använder Excel AutoRecover och AutoBackup-funktioner
Det är alltid en hemsk tragedi när någon förlorar något viktigt de arbetade på eftersom de inte sparade sitt dokument korrekt. Detta händer oftare än vad du tycker om Excel och Word-användare!
Lyckligtvis har Microsoft lagt till många funktioner i de senaste versionerna som hjälper till att minska risken för att förlora data på grund av krascher, strömavbrott, oavsiktliga raderingar etc. En funktion kallas AutoRecover och den andra, mindre vanligt kända funktionen, kallas AutoBackup.
I den här artikeln ska jag prata om hur du konfigurerar båda alternativen så att dina data är så säkra som möjligt. Jag vill också nämna att de senaste versionerna av Office gör att du kan spara dokument direkt till OneDrive, vilket är ett bra alternativ att tänka på eftersom du fortfarande kan komma åt ditt arbete även om hårddisken misslyckas.
Excel AutoRecover
Auto Recover-funktionen är aktiverad som standard och sparar ditt dokument automatiskt till ett tillfälligt läge efter ett bestämt tidsintervall. Om du vill visa AutoRecover-inställningarna klickar du på Arkiv och sedan på Alternativ .

Klicka på Spara i menyn till vänster och du hittar alternativet AutoRecover under Spara arbetsböcker .
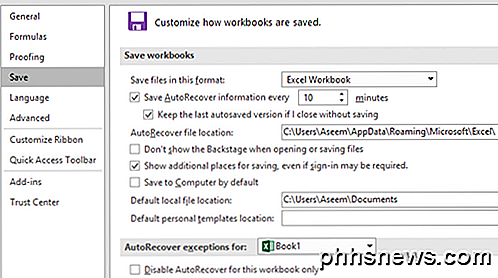
Som standard sparas AutoRecover-informationen var 10: e minut. Utöver intervallet måste Excel vara tomgång i 30 sekunder innan data sparas. Den autofria informationen sparas också i den AutoRecover-filplats som anges här. Så hur fungerar det? I grund och botten låt oss säga att du har ett kalkylblad som det nedan och du har sparat det.
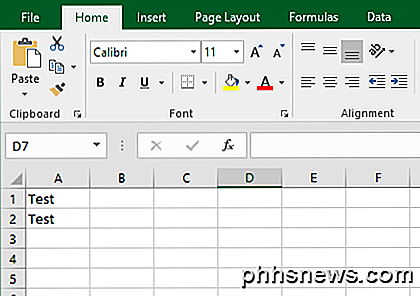
Låt oss nu säga att jag lägger till följande uppgifter i Excel-kalkylbladet och väntar ca 10 minuter utan att spara mitt dokument. Eftersom AutoRecover-intervallet är inställt i 10 minuter måste du vänta minst så länge efter att data som ska sparas.
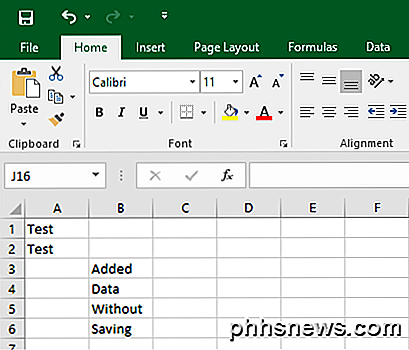
I mitt fall simulerade jag en Excel-krasch genom att öppna uppgiftshanteraren och döda Excel-processen. Efter det öppnade jag Excel igen och såg ett alternativ som heter Show Recovered Files .
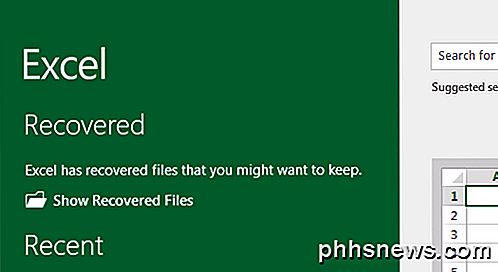
Om du klickar på det kommer det att ta fram en lista över Excel-filer som kan återställas. I mitt fall hade den ursprungliga filen, som hade data i bara A1 och A2, och den hade också den AutoRecovered-filen, som inkluderade de data som jag inte hade sparat på disken.
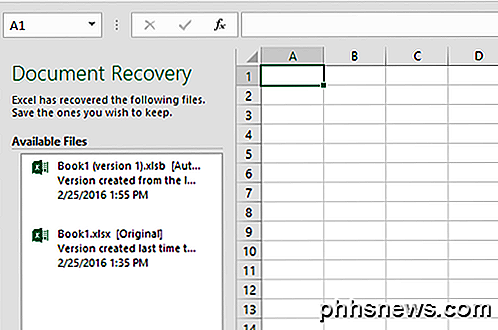
Genom att klicka på något av objekten i listan öppnas en annan instans av Excel som visar data i den aktuella filen. Totalt sett är det här en väldigt användbar funktion för de tillfällen då du inte sparade allt arbete, men Excel slutar oväntat.
Den stora nackdelen med den här funktionen är att AutoRecover-data sparas på samma hårddisk som din fil, så om allt händer med hårddisken kommer allt att vara borta. Du kan ändra platsen i inställningarna ovan till en separat hårddisk eller till och med till en nätverksplats, som jag starkt rekommenderar.
Observera att AutoRecover-informationen också raderas automatiskt av Excel under följande omständigheter:
- Du sparar filen manuellt eller använder File- Save As .
- Du stänger filen eller avslutar Excel (om du sparar filen eller inte)
- Du stänger av AutoRecover helt eller bara för arbetsboken
Så i grund och botten, när du sparar filen blir det av med AutoRecover-data. Om du manuellt avslutar Excel och väljer att inte spara data, kommer den att ta bort AutoRecover-data. Håll bara i åtanke när du använder den här funktionen. Om du är en stor Excel-användare, föreslår jag att AutoRecover-intervallet ställs till något som 2 eller 3 minuter istället för 10.
Autobackup
En annan funktion som inte många människor verkligen vet om det är AutoBackup. För att använda den måste du först spara och spara din fil för att komma till dialogrutan Spara . Om du redan har ett sparade Excel-dokument, gå till Arkiv och spara sedan som och välj en plats. När du gör det kommer det att hämta dialogrutan Spara som .
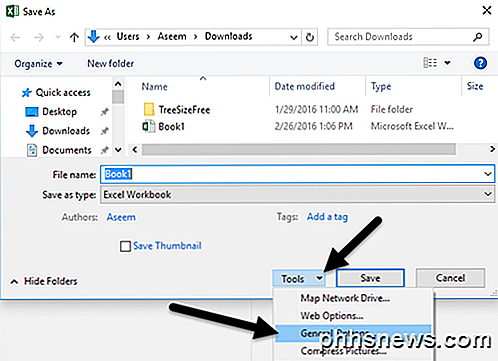
I dialogrutan klickar du på Verktyg- knappen som ligger till vänster om Spara- knappen. Du får se ett par alternativ, varav en är allmänna alternativ . När du klickar på det visas ett litet fönster med några fler alternativ.
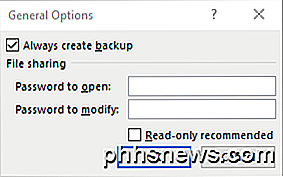
Fortsätt och kryssrutan Skapa alltid säkerhetskopiering . Klicka på OK och nu när du sparar filen skapas en Excel-backupfil med en .XLK-förlängning. Observera att första gången du gör det här kommer filerna att vara exakt samma. Om du gör ändringar i originalfilen och sedan sparar den igen, kommer säkerhetskopieringsfilen fortfarande att vara densamma (originaldata). För tredje gången du sparar det, kommer backupfilen att uppdateras med information upp till den andra spara.
I princip är backupfilen alltid en version bakom den aktuella versionen. Så om du gjorde en massa förändringar, sparade din fil och sedan ville gå tillbaka till den version som inte hade dessa ändringar, kan du bara öppna säkerhetskopieringsfilen.
Filen sparas på samma plats som originalfilen och det verkar inte vara ett sätt att ändra det. Den här funktionen lägger inte mycket säkerhet i ditt dokument, men det är bra under vissa omständigheter.
Aktivera dessa funktioner för säkerhetskopiering och återställning i Excel kommer förhoppningsvis att spara dig från att förlora viktiga data. Det är alltid ett bra alternativ att använda molnlagring (som OneDrive) som ett extra säkerhetsnät om din dator katastrofalt misslyckas. Om du har några frågor, var god att kommentera. Njut av!

Så här startar du en Linux Live-USB-enhet på din Mac
Tror du att du bara kan ansluta en vanlig Linux-live USB-enhet till din Mac och starta från den? Tänk om. Du måste gå ur vägen för att skapa en levande Linux USB-enhet som startar på en Mac. Det här kan vara ganska huvudvärk, men vi har hittat ett grafiskt verktyg som gör det enkelt. Du kan snabbt starta Ubuntu, Linux Mint, Kali Linux och andra vanliga Linux-distributioner på din Mac.

5 Idéer Windows 10 borde kopiera från Mac OS X Yosemite
Många av Windows 10: s bästa funktioner uppkom i Mac OS X år sedan, inklusive virtuella skrivbord, Expose-like fönsterhantering och en anmälningscenter. Mac OS X 10.10 Yosemite har några andra idéer som Microsoft bör kopiera för version 10 av sitt eget operativsystem. Alla operativsystem kopierar från varandra, och det är bra.



