Så här lägger du till ett arbets- eller skolkonto i Windows med arbetsåtkomst

Windows 10 innehåller alternativet "Arbetsåtkomst", som du hittar under Konton i inställningsappen. Dessa är avsedda för personer som behöver ansluta till en arbetsgivare eller skolans infrastruktur med egna enheter. Arbetsåtkomst ger dig tillgång till organisationens resurser och ger organisationen viss kontroll över din enhet.
Dessa alternativ kan verka lite komplicerade, men de är verkligen inte. Om du behöver använda arbetsåtkomst kommer din organisation att ge dig anslutningsinformation och förklara vad du behöver göra för att ställa upp saker och få tillgång till organisationens resurser.
Vad är arbetsåtkomst, Azure AD och Device Management?
RELATED: Vad är en Windows-domän och hur påverkar den min dator?
Alternativen "Arbetsåtkomst" är avsedda för situationer där du äger din egen dator och behöver använda den för att få tillgång till arbets- eller skolresurser . Detta är känt som en "ta med din egen enhet" eller BYOD, scenario. Organisationen tillhandahåller ett konto och olika resurser till dig. Dessa resurser kan till exempel omfatta företags apps, certifikat och VPN-profiler. Du ger organisationen viss kontroll över din enhet så att den kan fjärrstyras och säkras. Hur mycket kontroll som organisationen utövar över din enhet är upp till den specifika organisationen och hur dess servrar är konfigurerade.
Detta är ett alternativ för att ansluta till datorer till en domän. Domänförening är avsett för enheter som en organisation äger, medan enheter som ägs av anställda eller studenter borde använda alternativen Arbetsåtkomst istället.
Det finns faktiskt två arbetsåtkomstalternativ på den här skärmen: Azure AD och Enhetshantering.
- Azure AD : Som Microsofts Azure-dokumentation förklarar kan du med Windows 10 lägga till ett "arbets- eller skolkonto" på din dator, surfplatta eller telefon. Enheten är då registrerad på organisationens Azure AD-server och kan automatiskt registreras i ett mobilt enhetens hanteringssystem - eller inte. Den delen är upp till organisationen. Administratörer kan tillämpa olika, mindre restriktiva policyer för dessa personligt ägda enheter än de skulle ha fullständigt domänanslutna arbetsgivarägda enheter. Kontot ger enkel inloggning på arbetsresurser och applikationer.
- Enhetshantering : Azure AD kan eventuellt ange din enhet på en MDM- eller mobilenhetshanteringsserver. Du kan dock också direkt ansluta en Windows 10-enhet till en enhetshanteringsserver. Organisationen som styr servern kommer då att kunna samla in information från datorn, styra vilka appar som är installerade, begränsa åtkomsten till olika inställningar, torka av enheten på ett avstånd och göra andra sådana saker. Organisationer använder även MDM-servrar för att fjärrstyra iPhone, iPads och Android-enheter, så det gör att Windows 10-enheter kan passa rätt in.
Men du behöver verkligen inte veta allt om du behöver använda arbetsåtkomst. Din organisation kommer att ge information om hur du ansluter. När du har anslutit kan din organisation tillämpa de företagspolicyer de föredrar för din enhet. Du kan sedan få tillgång till organisationens resurser.
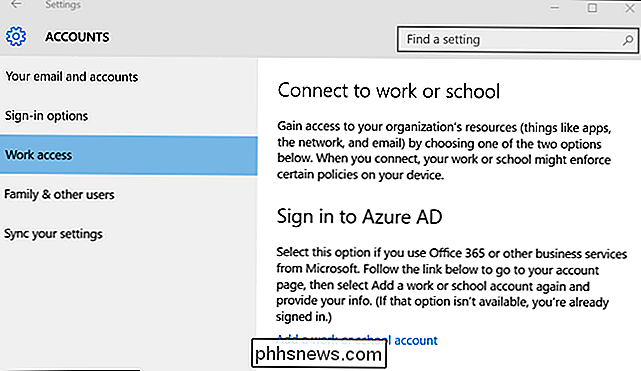
Logga in på Azure AD
För att logga in på en Azure Active Directory-server, öppna Inställningar, välj "Konton", välj "Din e-post och Konton" ner och klicka på "Lägg till ett arbets- eller skolkonto" under Konton som används av andra appar.
Du kan också gå till Inställningar> Konton> Arbetsåtkomst och klicka på "Lägg till ett arbets- eller skolkonto" men du kommer bara att vara tagits till skärmen Din e-post och konton ändå.
Ange e-postadressen som din organisation och dess lösenord tillhandahåller för att ansluta till Azure AD-servern. Organisationen kommer att ge information om hur du får tillgång till resurser och förklara vad du behöver göra nästa.
Kontot du lägger till visas som ett "Arbets- eller skolkonto" under Konton som används av andra program längst ner i inställningarna> Konton> Din e-post och konton skärm. Du kan klicka eller peka på kontot och ta bort kontot härifrån, om du behöver.
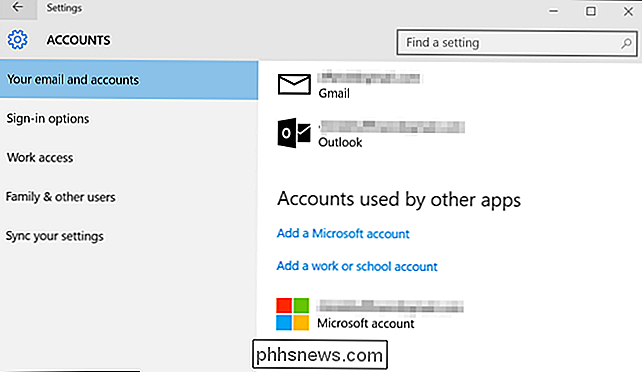
På Azure AD-sidan kan din organisation se din anslutna enhet, tillhandahålla resurser till den och tillämpa policyer.
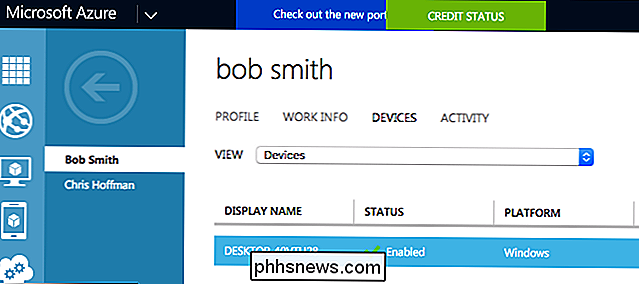
Så här registrerar du dig för hantering av mobila enheter
Du kan också registrera din enhet i enhetshantering, även känd som mobil Enhetshantering eller MDM, härifrån.
Gör så här genom att besöka Inställningar> Konton> Arbetsåtkomst, rulla ned och välj "Anmäl dig till Enhetshantering."
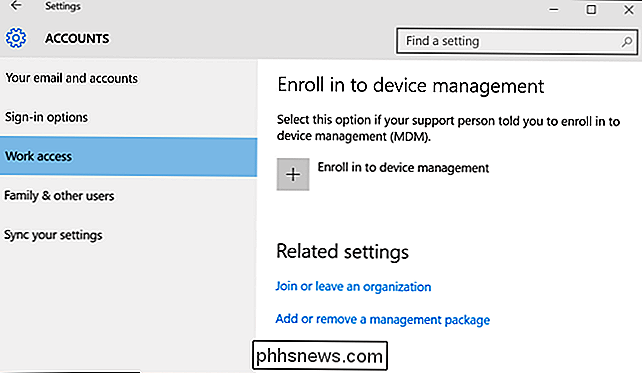
Du kommer att bli ombedd att ange e-postadressen du Behovet av MDM-servern. Du måste också ange serverns adress om Windows inte automatiskt kan upptäcka det. Din organisation kommer att tillhandahålla den här serverns information till dig om du behöver ansluta.
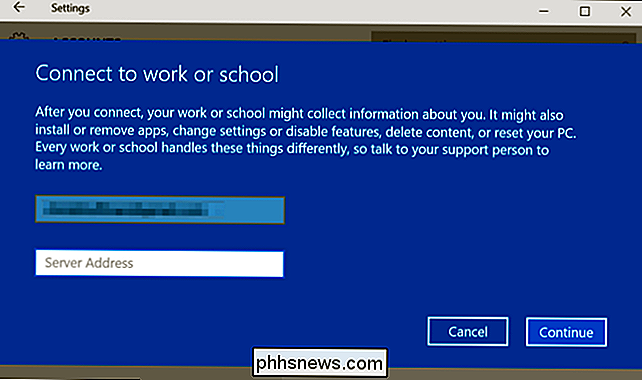
Om du vill ansluta till en traditionell Windows-domän istället, om din organisation tillhandahåller en, välj "Gå med eller lämna en organisation" under Relaterade inställningar längst ned i arbetsåtkomst rutan. Du kommer att tas till Inställningar> System> Om ruta där du kan ansluta enheten till en domän som din organisation värd eller en Microsoft Azure AD-domän.

Så här konverterar du en Windows Desktop-app till en Universal Windows-app
Med Windows 10-årsjubileum uppdaterar Microsoft det möjligt för utvecklare att konvertera traditionella Windows-skrivbordsapplikationer till Universal Windows Platform (UWP) tillämpningar. Men någon kan göra det med någon app, inte bara utvecklare. Med Windows 10-omvandlaren, ge det bara en .msi eller .

De 5 bästa gratis iPhone-spelen (det är faktiskt gratis)
"Freemium" -spel, som de nu kollektivt kallas för, är en plåga i appbutiker av alla slag, oavsett om det är Apples iTunes, Google Play eller till och med Windows Store. Lampooned i South Park-avsnittet "Freemium Is not Free", spelade spel som Simpsons: Tapped Out för att aktivt och medvetet skapa Skinner-boxscenarier där spelarna kunde spela ett spel för "gratis", bara för att upptäcka att deras förmåga att nivåera upp eller lägga till nya objekt var låst under en paywall för spelvaluta.



