Så här konverterar du en Windows Desktop-app till en Universal Windows-app

Med Windows 10-årsjubileum uppdaterar Microsoft det möjligt för utvecklare att konvertera traditionella Windows-skrivbordsapplikationer till Universal Windows Platform (UWP) tillämpningar. Men någon kan göra det med någon app, inte bara utvecklare.
Med Windows 10-omvandlaren, ge det bara en .msi eller .exe-fil och det spottar ut ett .appx-paket. Du kan sedan sidladdning den här appen på din egen dator, eller om du är programmets utvecklare, kan du skicka den resulterande UWP-appen till Windows Store. Den här funktionen kommer att komma fram till alla med Windows 10-årsjubileumsuppdatering, vilket ger många "äldre" applikationer till Windows Store.
Varför skulle du vilja göra det här
RELATED: Vad är nytt i Windows 10 års jubileumsuppdatering
Denna funktion är slutresultatet för Microsofts Project Centennial, som är utformat för att ta med de "äldre" Win32 och .NET Windows-skrivbordsapplikationerna till Windows Store och den nya Universal Windows-plattformen.
Du kanske undrar varför någon skulle vilja att konvertera en stationär applikation till en ny UWP-app. För en sak är endast UWP-appar tillåtna i Windows Store. Detta gör det möjligt för utvecklare att få mycket fler ögon på sina appar, för att inte tala om enkelklicksinstallation, enkel inköp och automatiska uppdateringar.
Microsofts nya applikationsplattform är också sandboxad, så det finns en säkerhetsfördel för att konvertera gamla appar till UWP appar. Konverteringsverktyget analyserar ditt skrivbordsapps beteende och skapar en sandlåda bara för det, vilket ger bara de behörigheter som krävs för att det ska fungera korrekt. Om applikationen äventyras kommer den inte att kunna bryta ut den begränsade sandlåten och röra med resten av systemet. Programmen installerar och avinstallerar rent utan att lämna skräp som ligger runt filsystemet och i registret.
De resulterande programmen är fortfarande kraftfulla, trots sandlåten. Dessa applikationer kan använda UWP-funktioner, men borde vara lika kraftfulla som en vanlig skrivbordsapplikation. Som Microsofts dokumentation säger: "Som en UWP-app kan din app göra saker som den kan göra som en klassisk stationär app. Det interagerar med en virtualiserad vy av registret och filsystemet som inte kan skilja sig från själva registret och filsystemet. "
Begränsningarna
RELATED: Hur man blir en Windows Insider och testar nya Windows 10-funktioner
Det finns några viktiga begränsningar här. Först kan du bara göra detta på Windows 10 årsdagen uppdatering. För tillfället kommer det att fungera med Windows 10 Insider Preview bygg 14316 och senare, så du måste ansluta till Windows Insider-programmet och använda en Insider Preview-byggnad av Windows 10.
Denna funktion kräver också antingen Professional eller Enterprise utgåvor av Windows 10. Windows 10-hemanvändare kommer inte att kunna använda Desktop App Converter. När det gäller bygg 14316 fungerade den bara på Windows 10 Enterprise, men stöd för Windows 10 Professional kommer. För närvarande kan detta verktyg endast användas på 64-bitars versioner av Windows, och det resulterande AppX-paketet kan bara installeras på 64-bitars versioner av Windows. Detta kommer att förändras i framtida Insider-byggnader av Windows 10.
De resulterande programmen är avsedda för Windows 10-datorer. De fungerar inte på Windows 10 Mobile-smartphones, Xbox One, HoloLens, Surface Hub och de andra Windows 10-plattformarna som kör UWP-appar. Om du är en utvecklare erbjuder Microsoft dock en väg att få ditt skrivbordsprogram till en UWP-applikation på plattformen: "Om du väljer att flytta all din apps funktionalitet ur appens fullständiga förtroendepartition och till app-containerpartitionen kommer din app att kunna köras på alla Windows 10-enheter. "
Men vissa typer av applikationsbeteende stöds inte. En applikation kan inte kräva att den körs som administratör eller använda andra typer av lågnivå systemåtkomst. Microsoft ger en lista över beteenden som inte är tillåtna.
Så här konfigurerar du programmet Desktop Converter
Om du antar att du använder en ny noggrann byggnad av förhandsgranskningen av Windows 10 Insider kan du hämta och installera Desktop App Omvandlare från Microsofts utvecklarwebbplats. Ladda ner både DesktopAppConverter.zip och BaseImage-14316.wim-filer. Extrahera den nedladdade DesktopAppConverter.zip-filen till en mapp på datorn och placera BaseImage-filen i samma katalog. (Om det finns en ny byggnad av Windows 10, borde du se en ny BaseImage-fil. Du måste använda BaseImage-filen med samma versionsnummer som din installerade byggnad i Windows 10.)
Du måste också hämta och installera Windows 10 SDK.
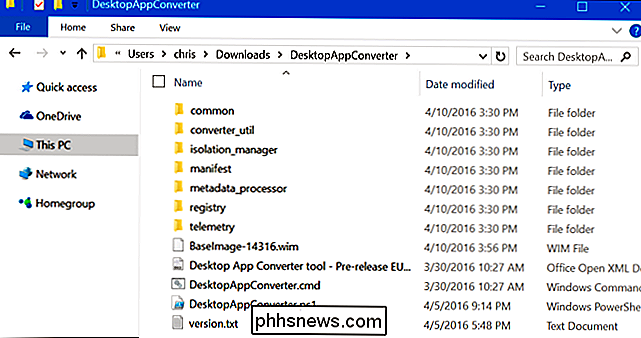
Nästa, öppna ett PowerShell-fönster som Administrator. För att göra det, öppna Start-menyn, sök efter "PowerShell", högerklicka på genvägen och välj "Kör som administratör".
Ändra PowerShells exekveringspolicy genom att köra följande kommando. Håll dig överens med ändringen genom att skrivayefteråt.
Bypass
Kör kommandot nedan och ersättC: Users NAME Downloads DesktopAppConvertormed sökvägen till katalogen på din dator:
cd-path C: Users NAME Downloads DesktopAppConvertor
Konfigurera Desktop App Converter genom att köra följande kommando:
. DesktopAppConverter.ps1 -Setup -BaseImage . BaseImage-14316.wim
Om du ombeds omstartas när du kör någon av dessa kommandon, starta om datorn och kör sedan kommandot igen.
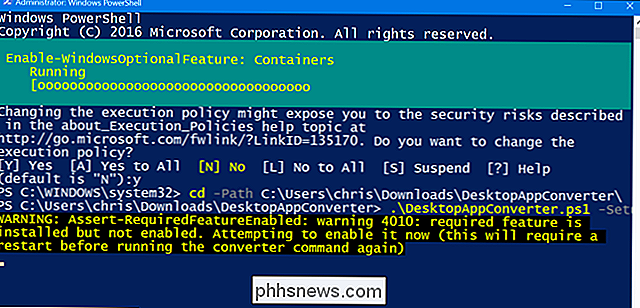
Så här konverterar du en skrivbordsapplikation
Du kan nu köra SkriptetDesktopAppConverter.ps1från ett administratörs PowerShell-fönster för att konvertera ett skrivbordsprogram till en UWP-applikation i ett enda kommando. Du behöver programmets installationsprogram för att göra det här. Som exempel kan vi använda VLC här.
För att visa den detaljerade listan över alternativ kan du när som helst köra följande kommando:
get-help. DesktopAppConverter.ps1 -detailed
Här är en kommando du kan använda och justera för din applikation:
. DesktopAppConverter.ps1-ExpandedBaseImage C: ProgramData Microsoft Windows Bilder BaseImage-14316 -Installator C: Installer MyApp.exe -InstallerArguments "/ S" -Destination C: Output MyApp -PackageName "MyApp" -Publisher "CN =" -Version 0.0.0.1 -MakeAppx -Verbose
Du måste justera kommandot för att lägga till ditt eget utgivarnamn, version , paketnamn och peka på det i installationsfilerna och destinationskatalogen du föredrar. Alternativet-InstallerArguments "/ S"passerar här/ Som till installationsprogrammet, vilket gör att många programinstallatörer installeras tyst utan någon användarinmatning. Applikationerna måste kunna installeras utan någon användarinmatning eller du kan inte konvertera dem.
Applikationsinstallatören bör vara i sin egen katalog utan några andra filer, eftersom filerna i samma katalog som installationsprogrammet kopieras till den resulterande. Appx-paketet.
Vi använder till exempel VLC här, så här är kommandot vi skulle använda:
. DesktopAppConverter.ps1-ExpandedBaseImage C: ProgramData Microsoft Windows Images BaseImage-14316 - Installer C: Användare chris Nedladdningar vlc vlc-2.2.2-win32.exe -InstallerArguments "/ S" -Destination C: Output VLC -PackageName "VLC" -Publisher "CN = VideoLAN" -Version 0.2 .2.2 -MakeAppx -Verbose
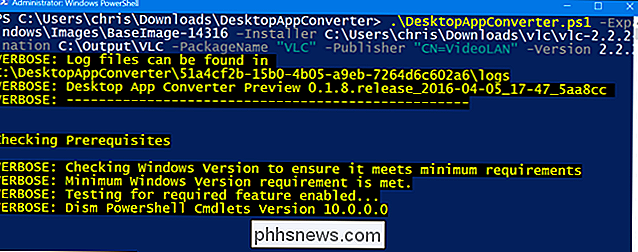
Verktyget kommer att ge dig ett .appx-paket, vilket är UWP-versionen av appen.
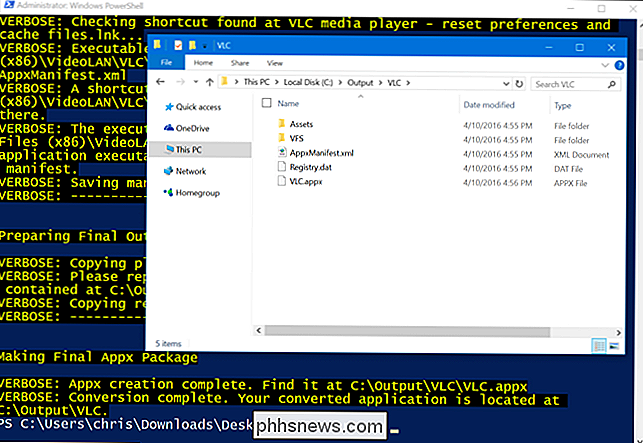
Så här installerar du appen utan att signera det.
Du behöver normalt teckna appar med en giltig signatur innan de kan installeras. Microsoft rekommenderar att du skapar ett självsignerat certifikat och signerar appen med det på din dator. Du kan göra det med hjälp av instruktionerna nedan, om du vill.
Men om du bara vill installera appen på din egen dator kan du göra det själv snabbare, utan att göra några signaturer. Windows 10 låter dig installera appar utan att signera dem om du installerar en "packad" app från en katalog.
Öppna det här med ett PowerShell-fönster som administratör och kör följande kommando:
Add-AppxPackage - Steg C: Sti till AppxManifest.xml -Register
Du hittar filen AppxManifest.xml bredvid filen Application.appx i den utgående katalog som du angav.
Du kan nu starta programmet från din Start meny. Det kommer att bli en "Windows app" istället för en "Desktop app", men det kommer annars att se ut och fungera som en vanlig skrivbordsprogram.
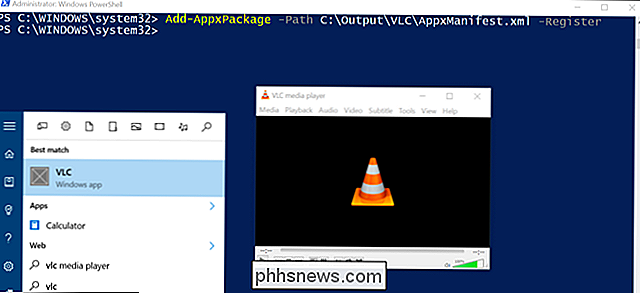
Så här loggar du in och installerar appen
Du behöver inte följa dessa instruktioner om du redan har installerat programmet. Detta är det svårare sättet.
Du kan normalt bara installera ett .appx-paket om det har en giltig signatur. Microsoft rekommenderar att du använder programmet signtool.exe som ingår i Windows 10 SDK för att skapa ett självtecknat certifikat, vilket gör att du kan installera och testa programmet på din egen dator.
Öppna bara ett kommandotolfönster som administratör och kör följande kommandon för att skapa ett självsignerat certifikat och skriv in .appx-paketet med det:
cd "C: Program Files (x86) Windows Kits 10 bin x64 "
MakeCert.exe -r -h 0 -n" CN = Utgivare "-eku 1.3.6.1.5.5.7.3.3 -pe -sv my.pvk my.cer
pvk2pfx.exe -pvk min .pvk -spc my.cer -pfx my.pfx
signtool.exe -signer -f my.pfx -f SHA256 -v C: Path to application.appx
Observera att utgivaren du anger-det är"CN = Publisher"måste matcha förlaget som du angav tidigare när du skapade AppX-filen. Så fortsätter vi med vårt VLC-exempel ovanifrån, vi måste använda"CN = VideoLAN".
Du kommer att bli ombedd att ange ett lösenord. Du kan bara lämna lösenordet tomt.
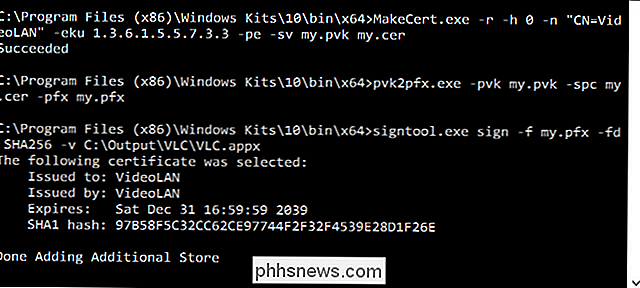
Du kan nu installera .appx-paketet i ett PowerShell-fönster (Administratör) med kommandot Add-AppxPackage:
Add-AppxPackage C: Path to application.appx
Den här funktionen kan användas av alla, men bara utvecklare - och kanske vissa systemadministratörer - vill gå den här vägen. Lyckligtvis är processen extremt lätt för utvecklare, förutsatt att deras tillämpningar inte kräver någon funktion som inte stöds av UWP-sandlåten.

Vilken spellansering gör Game Launcher är i grunden Samsungs push för att förbättra mobilspelet på Galaxy S7 och S7 Edge. Det är en uppsättning verktyg som gör att du kan anpassa hur telefonen ska reagera när vissa variabler är uppfyllda, till exempel en knapptryckning på bakåtknappen eller ett samtal som kommer till exempel.

Hur man anger Android Bootloader och Recovery Miljöer
Det finns tillfällen när du kommer in i Android: s startladdare eller återhämtningssystem är nödvändigt-kanske har operativsystemet problem och du måste återställa fabriksnivån, eller kanske du vill rota din telefon Lyckligtvis uppstartar i bootloader och återhämtning är båda mycket enkla. Så här gör du för att göra det.



