Så här lägger du till ditt Gmail-konto i Outlook med hjälp av IMAP

Om du använder Outlook för att kontrollera och hantera ditt e-postmeddelande kan du enkelt använda det för att kontrollera ditt Gmail-konto. Du kan konfigurera ditt Gmail-konto så att du kan synkronisera e-post på flera maskiner med hjälp av e-postklienter istället för en webbläsare.
RELATED: E-postgrunder: POP3 är föråldrad; Vänligen byt till IMAP Idag
Vi visar dig hur du använder IMAP i ditt Gmail-konto så att du kan synkronisera ditt Gmail-konto på flera maskiner och sedan lägga till ditt Gmail-konto till Outlook 2010, 2013 eller 2016.
Konfigurera ditt Gmail-konto för att använda IMAP
För att konfigurera ditt Gmail-konto för att använda IMAP, logga in på ditt Gmail-konto och gå till Mail.
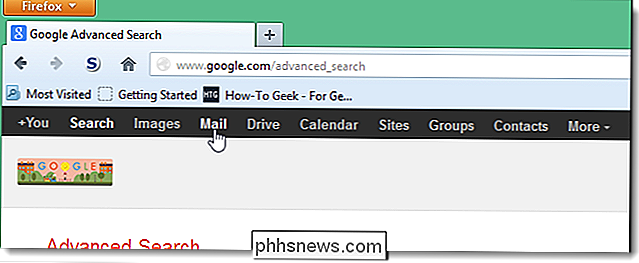
Klicka på knappen Inställningar i övre, högra hörnet av fönstret och välj Inställningar från rullgardinsmenyn.
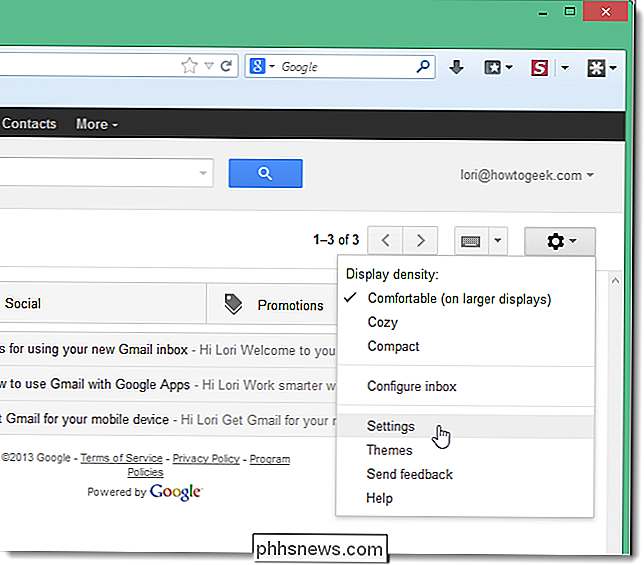
På skärmen Inställningar klickar du Vidarebefordran och POP / IMAP.
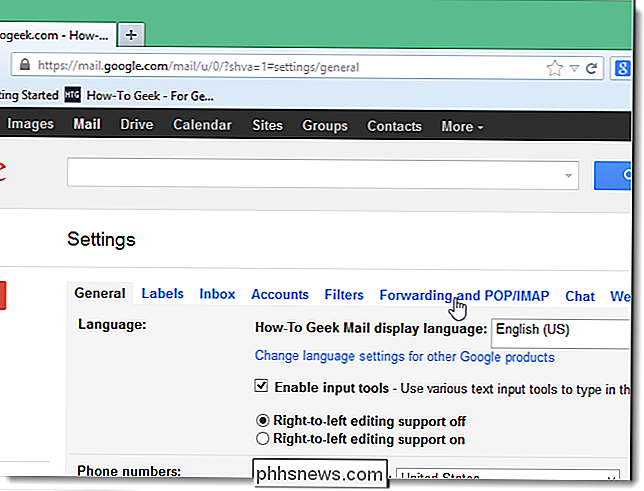
Bläddra ner till IMAP-åtkomstavsnittet och välj Aktivera IMAP.
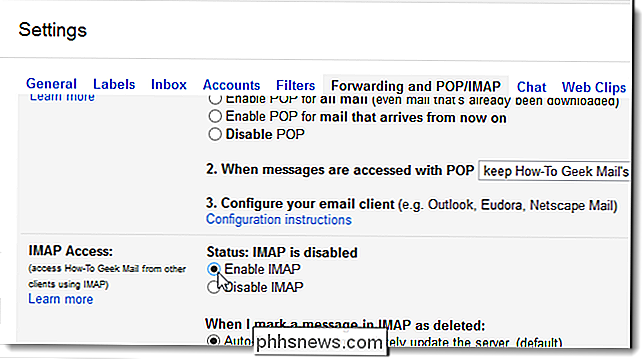
Klicka på Spara ändringar längst ner på skärmen
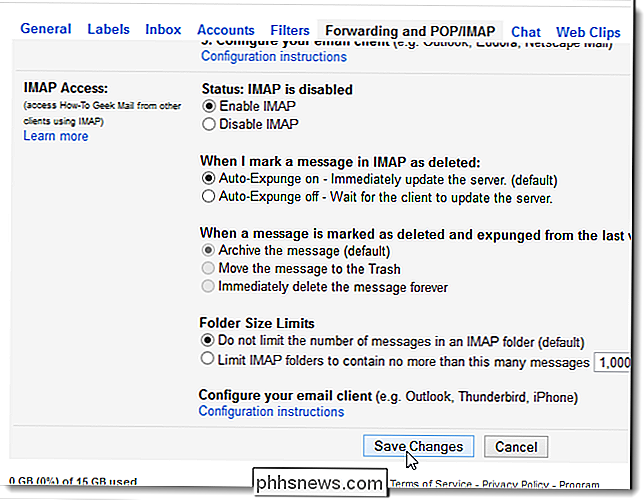
Tillåt mindre säkra appar för åtkomst till ditt Gmail-konto.
RELATED: Så här säkrar du ditt Gmail- och Google-konto
Om du inte använder 2-faktor-autentisering på ditt Gmail-konto (även om vi rekommenderar dig gör) måste du tillåta mindre säkra appar att komma åt ditt Gmail-konto. Gmail blockerar mindre säkra appar från att komma åt Google Apps-konton eftersom dessa appar är enklare att bryta sig in i. Att blockera mindre säkra appar hjälper till att hålla ditt Google-konto säkert. Om du försöker lägga till ett Gmail-konto som inte har 2-faktor-autentisering, visas följande feldialogruta.
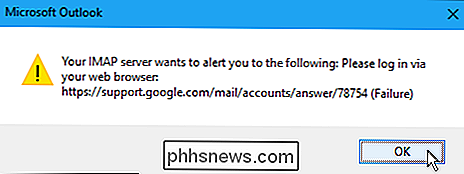
Det är bättre att aktivera 2-faktor-autentisering i ditt Gmail-konto, men om du verkligen skulle snarare inte, besök Googles Mindre säkra apps-sida och logga in på ditt Gmail-konto om du blir ombedd. Slå sedan på Access för mindre säkra appar.
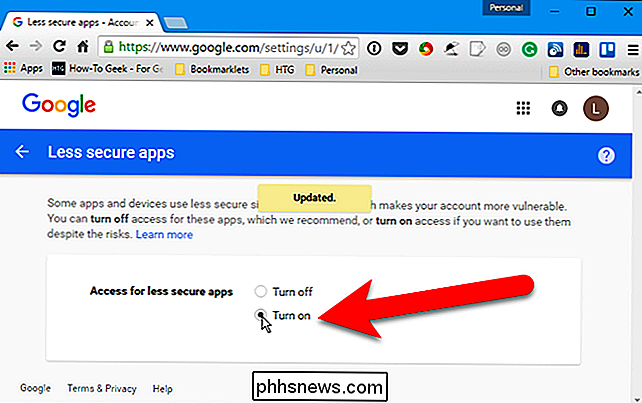
Nu ska du kunna fortsätta till nästa avsnitt och lägga till ditt Gmail-konto i Outlook.
Lägg till ditt Gmail-konto i Outlook
Stäng din webbläsare och öppna Outlook . För att börja lägga till ditt Gmail-konto, klicka på fliken Fil.
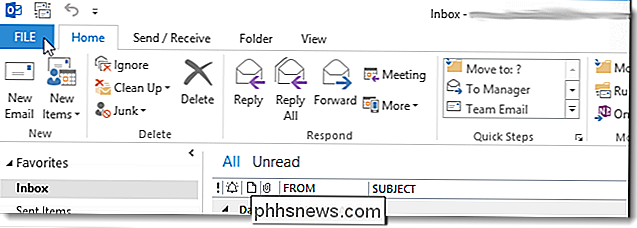
På skärmen Kontoinformation klickar du på Lägg till konto.
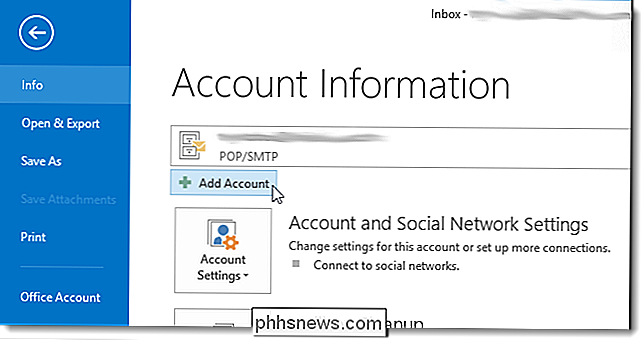
I dialogrutan Lägg till konto kan du välja alternativet E-postkonto som automatiskt konfigurerar Gmail konto i Outlook. För att göra detta anger du ditt namn, e-postadress och lösenordet för ditt Gmail-konto två gånger. Klicka på Nästa. (Om du använder tvåfaktorsautentisering måste du få ett "applösenord" från den här sidan.)
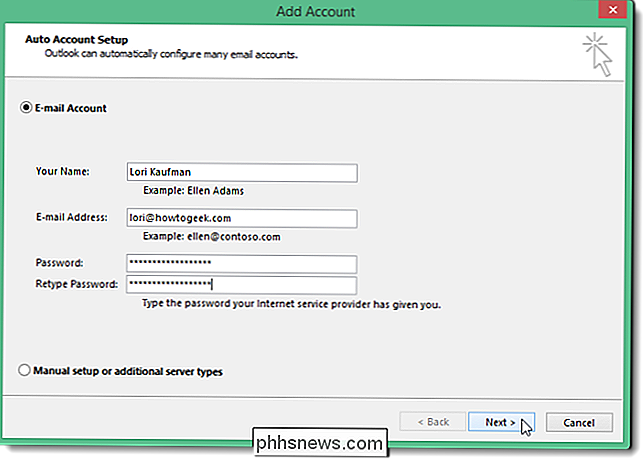
Uppdateringen av inställningen visas. Den automatiska processen kan eller kanske inte fungerar.
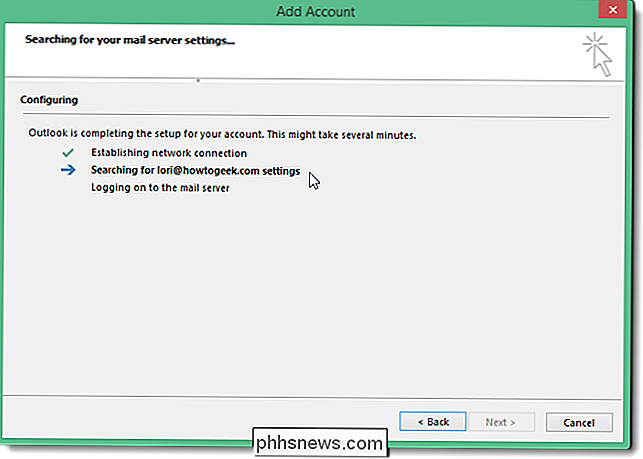
Om den automatiska processen misslyckas väljer du Manuell inställning eller ytterligare servertyper istället för E-postkonto och klickar på Nästa.
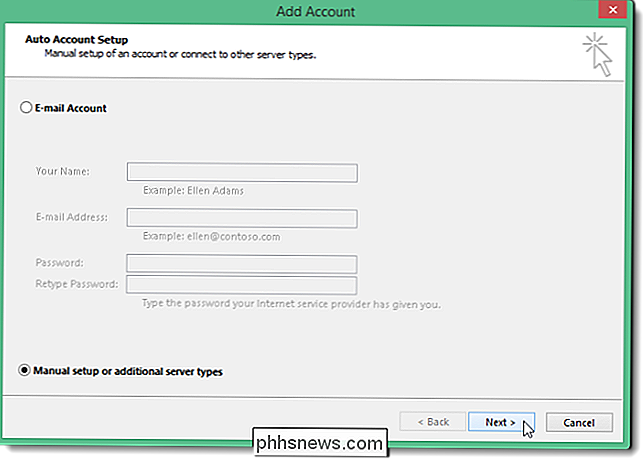
Välj POP eller IMAP på skärmen Välj service. och klicka på Nästa.
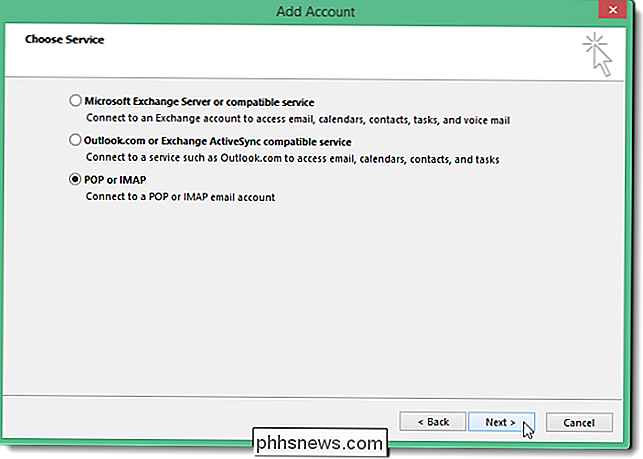
I POP- och IMAP-kontoinställningarna anger du Användare, Server och Inloggningsinformation. För Serverinformation väljer du IMAP från rullgardinsmenyn Kontotyp och anger följande för inkommande och utgående serverinformation:
- Inkommande e-postserver: imap.googlemail.com
- Utgående e-postserver (SMTP): smtp .googlemail.com
Se till att du anger din fullständiga e-postadress för användarnamnet och välj Kom ihåg lösenord om du vill att Outlook ska logga in automatiskt när du kontrollerar e-post. Klicka på Fler inställningar.
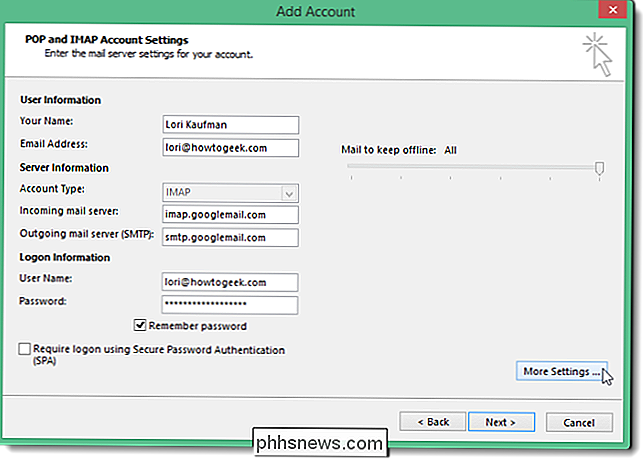
I dialogrutan Internet-e-postinställningar klickar du på fliken Utgående server. Välj Min utgående server (SMTP) kräver autentisering och se till att Använd samma inställningar som mitt inkommande mail-serverns alternativ är valt.
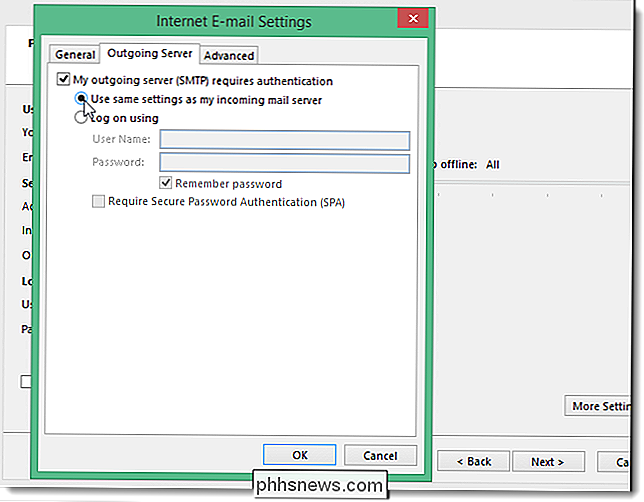
Klicka på fliken Avancerat i dialogrutan Internet-e-postinställningar. Ange följande information:
- Inkommande server: 993
- Krypterad inkommande inkommande anslutning: SSL
- Krypterad anslutning för utgående server TLS
- Utgående server: 587
OBS: Du måste välja typen krypterad anslutning för den utgående servern innan du anger 587 för portnumret för utgående server (SMTP). Om du anger portnummeret först kommer portnumret tillbaka till port 25 när du ändrar typen av krypterad anslutning.
Klicka på OK för att acceptera dina ändringar och stäng dialogrutan Internet-e-postinställningar.
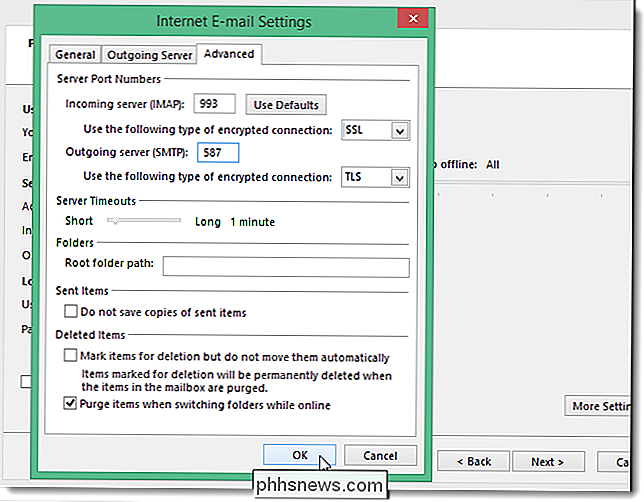
Klicka på Nästa.
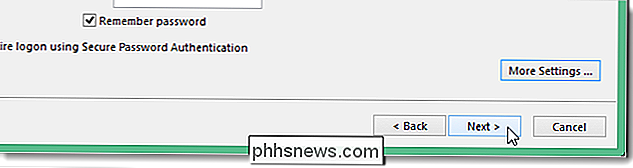
Outlook testar kontoinställningarna genom att logga in på inkommande mail-servern och skicka ett testmeddelande. När testet är klart klickar du på Stäng.
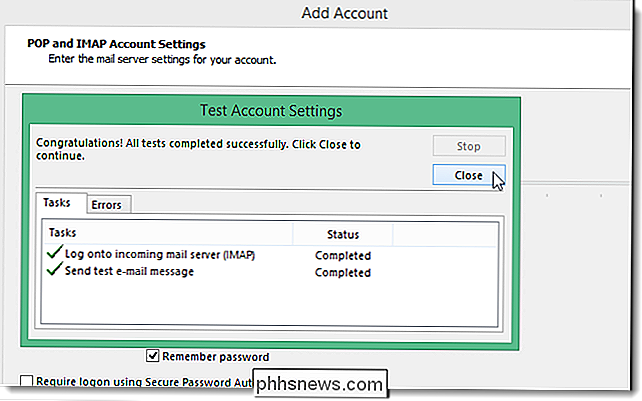
Du borde se en skärm som säger "Du är helt och hållet!". Klicka på Slutför.
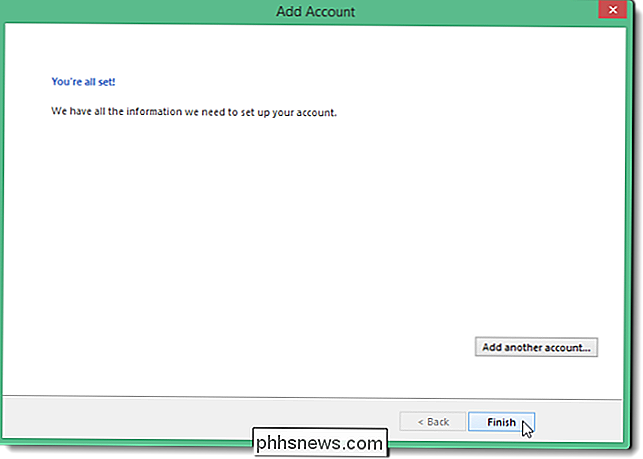
Din Gmail-adress visas i kontolistan till vänster med andra e-postadresser som du har lagt till i Outlook. Klicka på inkorgen för att se vad som finns i din inkorg i ditt Gmail-konto.
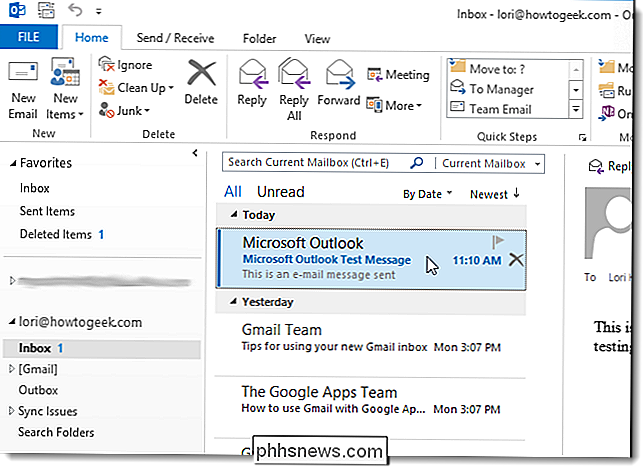
Eftersom du använder IMAP i ditt Gmail-konto och du använde IMAP för att lägga till kontot i Outlook, återspeglar meddelandena och mapparna i Outlook vad som finns i ditt Gmail-konto . Alla ändringar du gör i mappar och när du flyttar e-postmeddelanden bland mappar i Outlook, görs samma ändringar i ditt Gmail-konto som du kommer att se när du loggar in på ditt Gmail-konto i en webbläsare. Detta fungerar också på andra håll. Eventuella förändringar du gör i strukturen på ditt konto (mappar etc.) i en webbläsare kommer att återspeglas nästa gång du loggar in på ditt Gmail-konto i Outlook.

Så här fixar du en fast eller repeterande nyckel på ditt mekaniska tangentbord
Mekaniska tangentbord är bra! Men de är också mer komplexa än konventionella tangentbord. Medan de är mindre benägna att misslyckas helt, betyder alla dessa enskilda komponenter att du sannolikt kommer att ha problem med vissa växlar, en för varje nyckel, någonstans mellan 60 och 110 av dem, beroende på tangentbordets storlek.
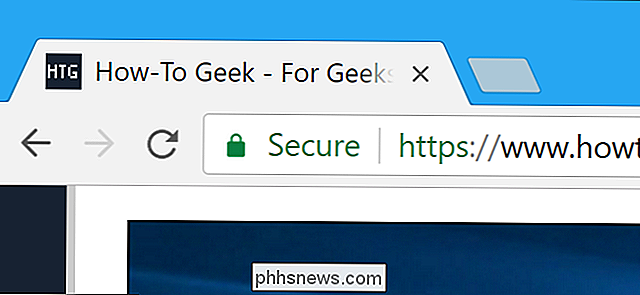
Vad är HTTPS och varför ska jag bry dig?
HTTPS, låsikonen i adressfältet, en krypterad webbplatsanslutning-det är känd som många saker. Medan den en gång var reserverad främst för lösenord och annan känslig data, lämnar hela webben gradvis HTTP och växlar till HTTPS. "S" i HTTPS står för "Säker". Det är den säkra versionen av det standardiserade "hypertext transfer protocol" som din webbläsare använder när du kommunicerar med webbplatser.


