Så här tillåter Apps att kommunicera via Windows-brandväggen

Windows-brandväggen fungerar som ett staket mellan din dator och resten av Internetvärlden, vilket gör att oönskade nätverkstrafik kommer att komma in och hålla appar på din dator från att kommunicera med omvärlden. Men varje staket behöver en port, och det är här som undantag kommer in.
När du tillåter en app att kommunicera genom brandväggen, kallas det att lägga till ett "undantag". För det mesta sker allt detta automatiskt. Windows skapar undantag för sina egna systemtjänster och appar och när du installerar en ny app som vill kommunicera med omvärlden frågar Windows dig om det är tillåtet att göra det.
Ibland kanske du vill skapa ett undantag manuellt för att tillåta en app att kommunicera med Internet. Kanske är det en app som du ursprungligen sa nej till när Windows frågade, men nu har du ändrat dig. Eller kanske det är en app som just inte konfigurerats automatiskt av någon anledning. I sådana fall måste du gå in i Windows-brandväggen.
Så här lägger du till en undantag manuellt
Starta Windows-brandväggen genom att klicka på Start och söka efter brandvägg. Klicka på Windows Firewall-appen och inte Windows Firewall med avancerad säkerhet. Vi kommer att prata om den här lite senare.
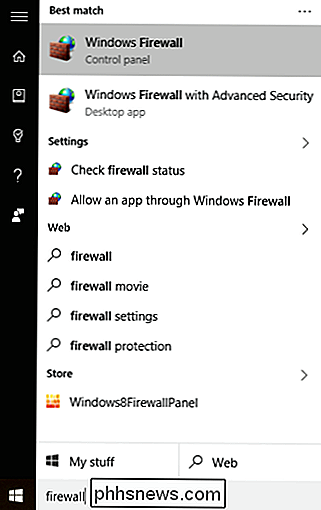
I Windows Firewall-skärmen visas hur brandväggen är konfigurerad för både privata nätverk (t.ex. hemmet eller ditt arbete) och offentliga nätverk (de du ansluter till på din bärbara dator i världen). På listan över inställningar till vänster klickar du på "Tillåt en app eller funktion via Windows-brandväggen".
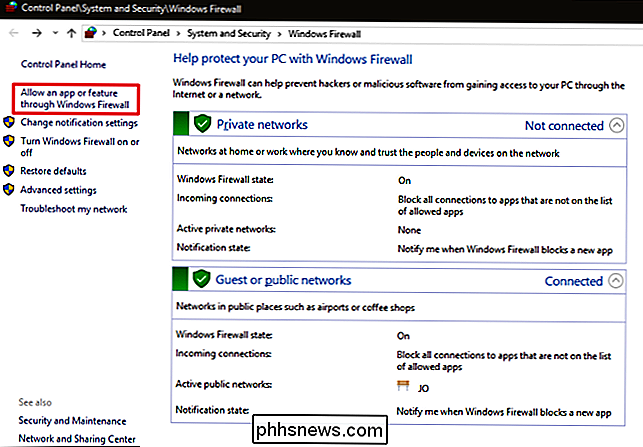
Nästa vy visar en lista över alla appar som redan får kommunicera och över vilka typer av nätverk (privat eller offentliga). Om det är första gången du öppnat Windows-brandväggen klickar du på knappen Ändra inställningar för att ge dig själv behörigheter för att göra ändringar eller lägga till nya appar. Du behöver bara göra det här en gång. För att lägga till en ny app i listan klickar du på "Tillåt en annan app".
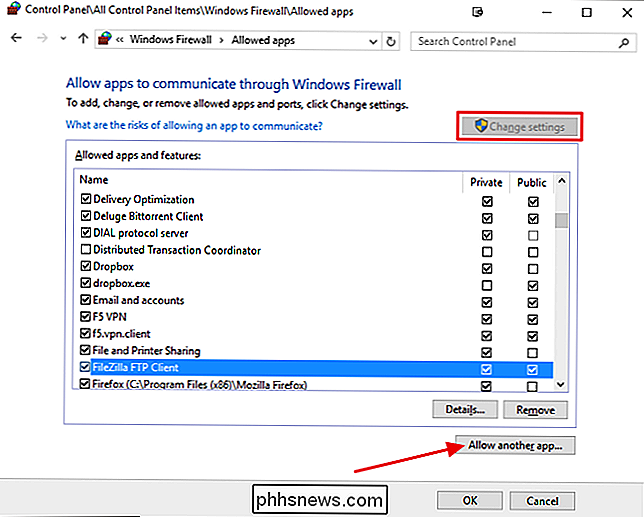
I appen Lägg till ett app söker du efter appen du vill tillåta nätverksåtkomst till. Klicka på knappen Nätverkstyper för att ange om du vill tillåta appen tillgång till offentliga eller privata nätverk (eller båda). Klicka på Lägg till när du är klar och det är det. Du har tillåtit appen via din brandvägg. Du får se den visas i listan över tillåtna appar och det bör tillåtas att använda internet- eller nätverksrelaterade funktioner.
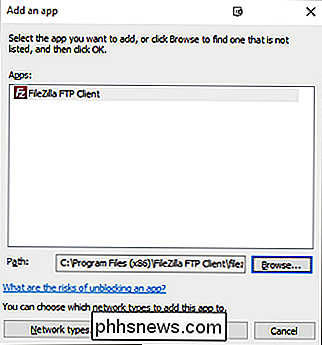
Så här konfigurerar du avancerade brandväggsregler
Windows ger dig faktiskt två olika gränssnitt för att arbeta med brandväggen. Det grundläggande inställningsgränssnittet som vi just tittat på är överlägset det enklaste sättet att bara låta en app kommunicera. Ett annat verktyg, Windows Firewall med Advanced Security, har många fler alternativ. Du kan använda det gör saker som:
- Skapa regler för inkommande och utgående trafik för inte bara appar, utan även nätverkstrafik som kommer över en viss port. En bra användning av detta kan styra inkommande trafik som använder ett visst portnummer till en vald app.
- Direkt nätverkstrafik till vissa datorer i ditt lokala nätverk baserat på app- eller portnummer.
- Skapa anslutningssäkerhetsregler som tvinga andra datorer som försöker kommunicera med dig att använda olika typer av autentiseringsprotokoll för att fastställa deras identitet.
- Övervaka användningen av regler och andra säkerhetsföreningar.
Det är osannolikt att du någonsin behöver någon av de funktioner som erbjuds av Windows-brandvägg med avancerad säkerhet, utom vid speciella omständigheter. Kanske använder du en av dina datorer för att dela din Internetanslutning och fungera som huvudbrandväggen för ditt nätverk. Ändå är det bra att veta att alternativen finns där om du behöver dem, även om det bara är för att veta varför två olika Windows Firewall-appar visas när du söker efter dem.
Också i åtanke att de flesta hem och företag har en dedikerad hårdvara brandvägg inbyggd i routern, vilket gör det ännu mindre troligt att du behöver dessa typer av funktioner på din Windows-dator. Om du behöver ställa in regler för att styra trafik, gör du förmodligen det på routern själv.

Hur man avinstallerar och inaktiverar Flash i varje webbläsare
Adobes Flash-plugin har ett stort mål målat på det. En ny läcka visar att det finns en annan Flash Player 0-dag som gör det möjligt för angripare att äventyra din dator och att den har varit till försäljning under de senaste fyra åren. Flash går bort och alla ska avinstallera det vid någon tidpunkt i framtiden .

Guide till nätverks- och delningscenter i Windows 7, 8, 10
Nätverks- och delningscenter i Windows 7, 8 och 10 är en av de viktigaste och användarvänliga kontrollpanelapparna som låter dig se information om ditt nätverk och låter dig göra ändringar som kan påverka hur du får tillgång till resurser i nätverket.Olyckligtvis rensar de flesta aldrig med nätverksinställningar eftersom de inte förstår vad allting betyder och är rädda för att förstöra något. När du förstår instäl



