Så här ansluter du din Mac till vilken som helst VPN (och automatiskt återansluts)

Mac OS X har inbyggt stöd för att ansluta till de flesta vanliga typerna av VPN. Om du vill se till att din Mac automatiskt kopplas till din VPN eller ansluts till ett OpenVPN VPN, behöver du en app från tredje part.
Den här processen liknar om du använder Windows, Android, iOS eller annan operativsystem systemet. OS X tillhandahåller en menyradikon för att styra VPN-anslutningen.
Använd en VPN-klient (den enklaste sak)
Observera att vissa VPN-leverantörer erbjuder sina egna skrivbordsklienter, vilket innebär att du inte behöver denna installationsprocess. Alla våra favorit VPNs-StrongVPN för avancerade användare och ExpressVPN och TunnelBear för grundläggande användare erbjuder sina egna skrivbordsprogram för att ansluta till sina VPN och välja VPN-serverplatser.
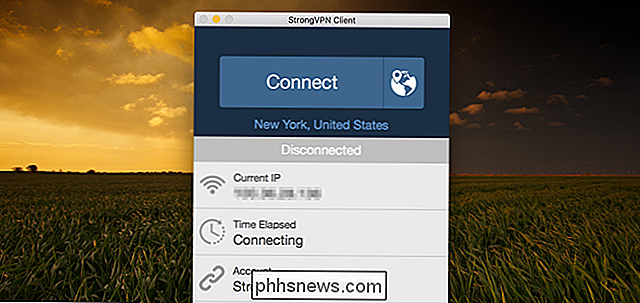
Anslut till L2TP via IPSec, PPTP och Cisco IPSec VPN
RELATED: Vilket är det bästa VPN-protokollet? PPTP vs OpenVPN vs. L2TP / IPsec vs. SSTP
Använd Nätverkskontrollpanelen för att ansluta till de flesta typer av VPN. För att öppna den, klicka på Apple-menyn, välj Systeminställningar och klicka på Nätverk eller klicka på Wi-Fi-ikonen på menyraden och välj Öppna nätverksinställningar.
Klicka på plustecknet i nedre vänstra hörnet av fönstret och välj "VPN" i rutan Gränssnitt. Välj vilken typ av VPN-server du behöver ansluta till i rutan "VPN-typ" och ange ett namn som hjälper dig att identifiera det.
Liksom andra operativsystem innehåller Mac OS X inte inbyggt stöd för OpenVPN nätverk. Bläddra ner för anvisningar för anslutning till OpenVPN-nätverk.
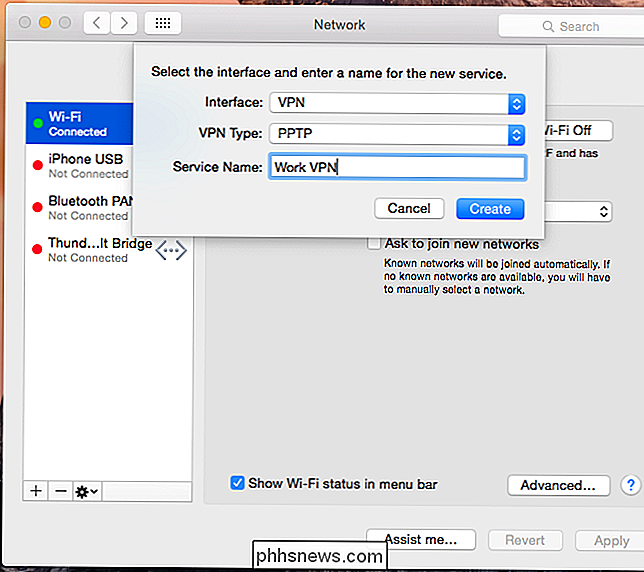
Ange VPN-serverns adress, ditt användarnamn och andra inställningar. Med knappen "Autentiseringsinställningar" kan du tillhandahålla den autentisering du behöver ansluta - allt från ett lösenord eller en certifikatfil till RSA SecurID, Kerberos eller CryptoCard-autentisering.
Med knappen "Advanced" kan du konfigurera VPN anslutning på andra sätt. Till exempel kopplar standardinställningarna automatiskt från VPN när du loggar ut eller byter användare. Du kan avmarkera dessa rutor för att förhindra att Mac kopplas från automatiskt.
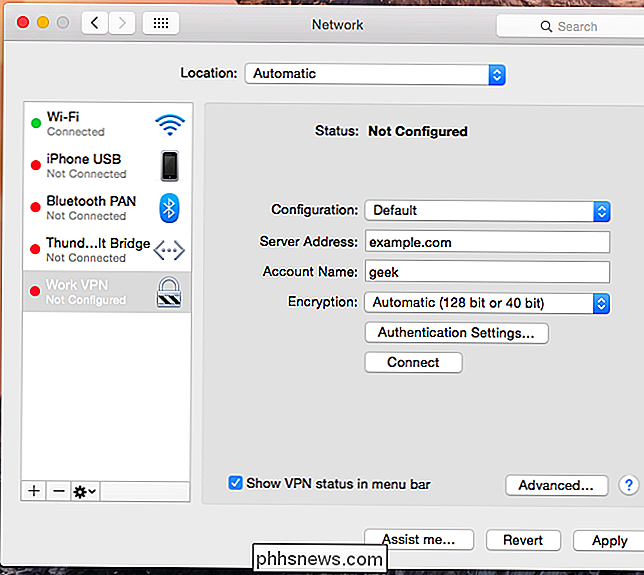
Klicka på Använd för att spara dina inställningar. Innan du gör det kan du aktivera "Visa VPN-status i menyraden" för att få en ikon för menyraden för att hantera din VPN-anslutning. Använd den här menyn för att ansluta till din VPN och koppla ifrån den efter behov.
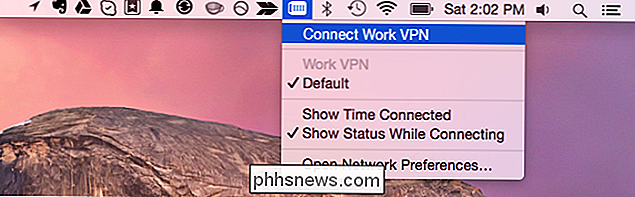
Automatisk återanslutning till en VPN när anslutningen faller
RELATED: Så här omarrangörar och tar du bort datorns menyraden Ikoner
Som standard , kommer din Mac inte automatiskt att återansluta till VPN om anslutningen dör. För att spara dig lite tid och krångel, använd VPN AutoConnect-programmet. Den är tillgänglig för $ 1 i Mac App Store.
Det här är en enkel applikation som i grunden ersätter den inbyggda VPN-menyraden på Mac OS X. Om VPN-anslutningen faller kommer den automatiskt att återanslutas. Den här applikationen använder det inbyggda VPN-stödet i Mac OS X, så det fungerar bara med anslutningar som du kan konfigurera på panelen Nätverksinställningar. Om du använder en VPN-klient från en tredje part, till exempel för att ansluta till ett OpenVPN VPN, hjälper det dig inte. Men VPN-klienter från tredje part kan ha den här funktionen integrerad.
Om du vill spara en dollar eller bara föredra DIY-lösningar, kan du konfigurera din egen VPN-återkopplingslösning via AppleScript.
Anslut till OpenVPN-nätverk
Du behöver en tredjepartsapplikation för anslutning till OpenVPN VPN. Den officiella OpenVPN-webbplatsen rekommenderar öppen källkod Tunnelblick-applikation för detta.
Installera Tunnelblick, starta det och det kommer att be om konfigurationsfilerna som tillhandahålls av din OpenVPN-server. Dessa har ofta .ovpn filtillägg och krävs för att ansluta från någon OpenVPN-klient. Din OpenVPN-servern ska tillhandahålla dem.
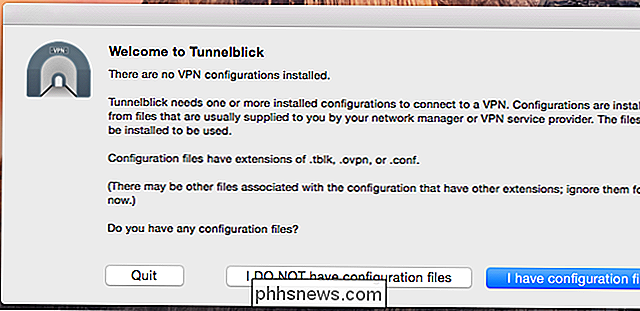
Tunnelblick tillhandahåller en egen menyikonen för hantering av OpenVPN-anslutningarna. Välj "VPN-detaljer" och du får se Tunnelblicks anslutningsfönster, där du kan konfigurera hur det fungerar.
Till exempel kan du få Tunnelblick automatiskt att ansluta till OpenVPN-nätverk när programmet startas. Det kan automatiskt hålla dig ansluten till VPN-nätverket, så du behöver inte ett verktyg som VPN AutoConnect.
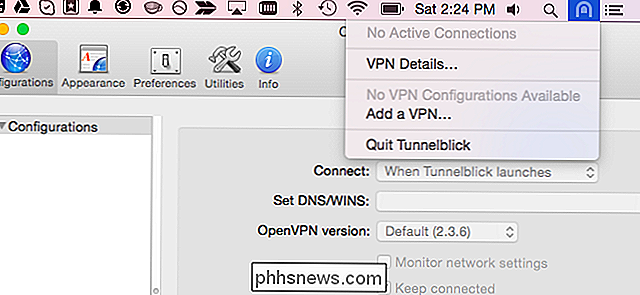
Om du behöver ansluta till en annan typ av VPN-nätverk behöver du en annan VPN-klient från tredje part med stöd för den typen av nätverk.
Bildkrediter: Aurimas on Flickr

Så här laddar du en webbplats i Firefox sidofält
Om du använder Firefox har vi ett tips som hjälper dig att vara mer produktiv när du surfar på webben. Säg att du vill hålla reda på din att göra-lista, eller en annan webbsida medan du läser en annan webbplats. Vi visar dig ett enkelt sätt att göra detta. Firefox har en funktion som låter dig ladda en webbsida i sidofältet så att du kan visa två sidor samtidigt.

Så här delar du WiFi-referenser och kontaktinfo med QR-koder
Normalt när någon kommer till ditt hus och de ber om att ansluta till WiFi, kan du antingen hitta lösenordet om du inte kan komma ihåg det eller du går och manuellt ansluter dem till nätverket. Dessutom, när du träffar någon ny och vill ha sin kontaktinformation, utbyter du vanligtvis nummer, ringer till varandra och skapar sedan en ny kontakt med personens information.Det här



