Så här lägger du till en beständig skrivbrev till en USB-enhet i Windows

Om du använder flera USB-enheter har du antagligen märkt att skrivbrevet kan vara annorlunda varje gång du ansluter en Om du vill tilldela en statisk bokstav till en enhet som är densamma varje gång du ansluter den, läs vidare.
Windows tilldelar drivlitteratur till vilken typ av enhet som helst - disketter, interna hårddiskar, optiska enheter , SD-kort och externa USB-enheter. Det här kan vara irriterande, särskilt om du använder säkerhetskopieringsverktyg eller bärbara appar som helst föredrar att ha samma skrivbrev varje gång.
För att arbeta med skrivbrev använder du Diskhanteringsverktyget inbyggt i Windows. I Windows 7, 8 eller 10, klicka på Start, skriv "skapa och formatera" och klicka sedan på "Skapa och formatera hårddiskpartitioner." Oroa dig inte. Du kommer inte att formatera eller skapa något. Det är bara Start-menyn för Diskhanteringsverktyget. Den här proceduren fungerar i stort sett alla versioner av Windows (men i Windows XP och Vista måste du starta Diskhantering via administratörsverktyget i kontrollpanelen).
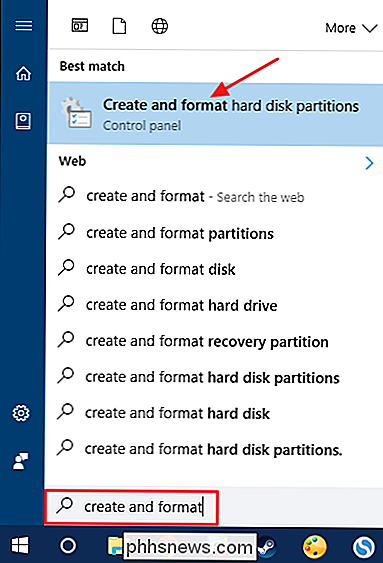
Windows skannar och visar sedan alla enheter anslutna till din dator i fönstret Diskhantering. Högerklicka på den USB-enhet som du vill tilldela ett beständigt skrivbrev till och klicka sedan på "Ändra drivstav och sökvägar."
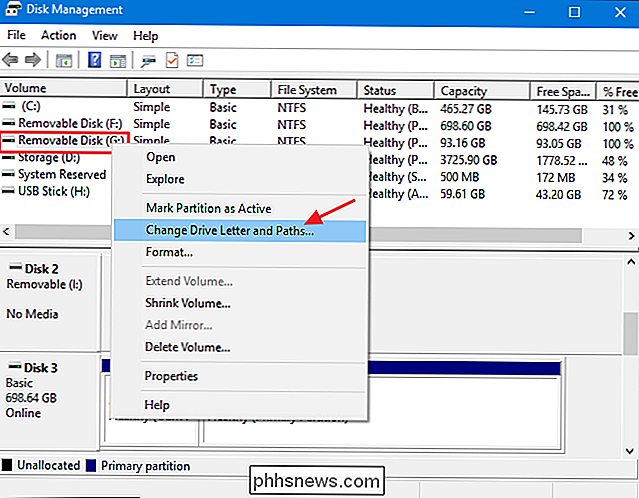
Fönstret "Ändra drivstav och -vägar" markerar den aktuella enhetens aktuella skrivbrev. För att ändra drivbrevet klickar du på "Ändra".
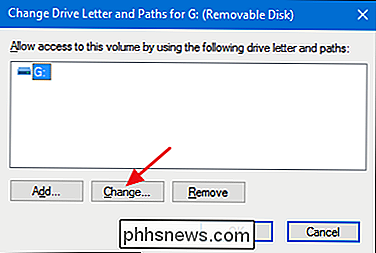
I fönstret "Ändra drivstav eller -väg" som öppnas, kontrollerar du att alternativet "Tilldela följande enhet" är valt och använd sedan rullgardinsmenyn för att välja en ny körbokstav. När du är klar klickar du på "OK".
OBS! Vi föreslår att du väljer en drivbrev mellan M och Z, eftersom tidigare skrivbrev fortfarande kan tilldelas enheter som inte alltid dyker upp i File Explorer-som optisk och flyttbara kortdrivningar. M till och med Z används nästan aldrig på de flesta Windows-system.
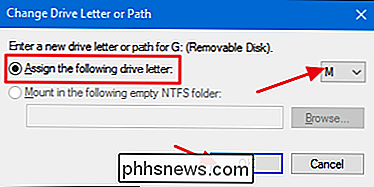
Windows visar en varning som låter dig veta att vissa appar kan förlita sig på skrivbokstäver för att fungera korrekt. För det mesta behöver du inte oroa dig för det här. Men om du har några appar där du har angett ett annat skrivbrev för den här enheten kan du behöva ändra dem. Klicka på "Ja" för att fortsätta.
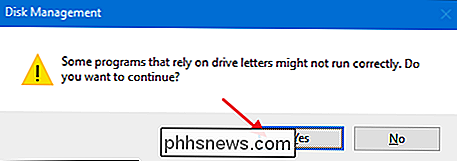
Tillbaka i huvudfönstret Diskhantering bör du se det nya skrivbrevet som är tilldelat enheten. Du kan nu stänga fönstret Diskhantering.
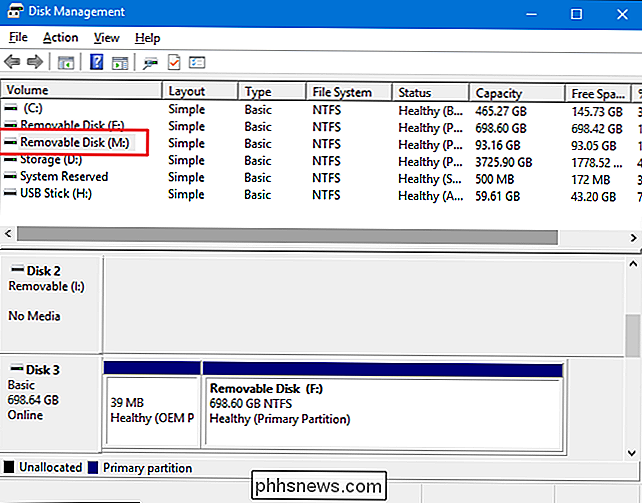
Från och med nu, när du kopplar från och återansluter enheten, bör den nya skrivbrevet fortsätta. Du kan även nu använda fasta vägar för den enheten i appar, till exempel säkerhetskopierade appar, som kan kräva dem.

Så här lägger du till en bakgrund till Snapchat Snap
Snapchat verkar fördubblas på dess blandade verklighetsfunktioner för att ligga före Instagram. De har lagt till en ny funktion där du kan lägga till en konstig bakgrund till dina snaps. Så här använder du den. Öppna Snapchat och ta ett foto Snap som vanligt. Bakgrunder fungerar bara med bilder för tillfället.

Så här ger din Facebook-profil en anpassad webbadress
Facebook blir allt viktigare. För många människor, inklusive mig, är det ett av de viktigaste sätten att kommunicera. Ofta när jag reser, ger jag inte ut mitt telefonnummer; Jag lägger bara till någon som en vän på Facebook. RELATERAD: Hur man gör det svårare för människor att hitta ditt Facebook-konto Problemet är om du har ett vanligt namn eller gjort din profil hårdare För att människor ska hitta kan det vara svårt för andra att lägga till dig, även när du vill att de ska.



