Så här bifogar du en fil eller en bild till e-post i iOS 9-postapp

Bilagor i e-postmeddelanden i iOS har inte alltid varit lätt att arbeta med. Du kan bifoga foton och videoklipp eller för andra typer av filer hoppas att appen där filen skapades gav ett alternativ att dela filen via e-post.
Nu är det lättare att bifoga någon typ av iOS 9 filen till ett e-postmeddelande i Mail-appen utan att förlita sig på funktioner i andra appar.
I Mail-appen trycker du på kvadratikonen med pennan för att skapa ett nytt e-postmeddelande.
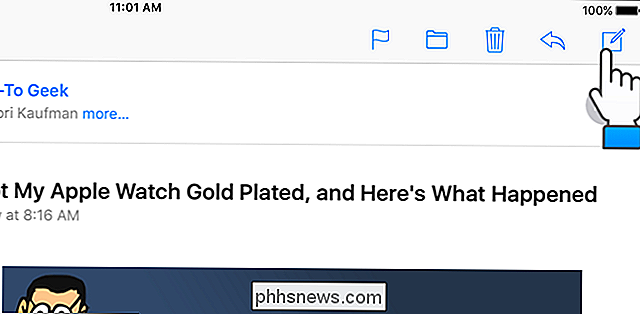
Börja skriva in den adress du vill ha att skicka filen. E-postadresser som matchar vad du skriver i ett popup-fönster. Tryck på den adress du vill ha.
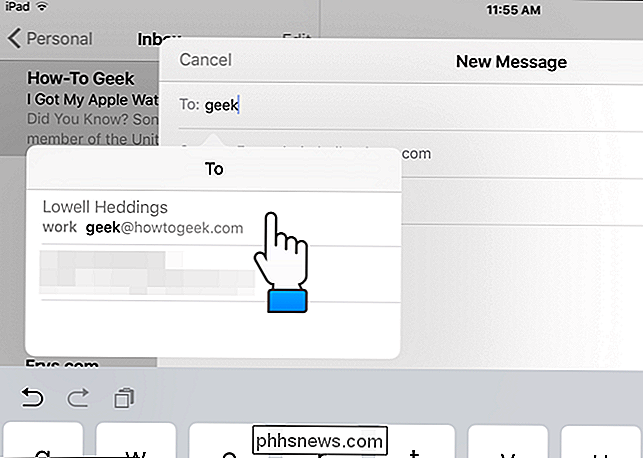
Ange din ämnesrad och meddelandets kropp. För att infoga en bilaga, tryck och håll ner fingret ner i meddelandets kropp. En popup-skärm med olika alternativ. Tryck på "Lägg till bilaga".
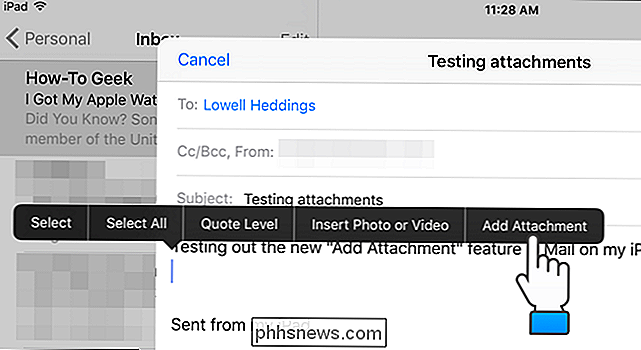
En dialogruta som låter dig välja en fil. Som standard öppnas det för iCloud Drive. Du kan dock välja filer från andra lagringsleverantörer som är registrerade på din enhet. Om du vill bifoga en fil från en annan plats än iCloud Drive trycker du på "Platser" i det övre vänstra hörnet av dialogrutan.
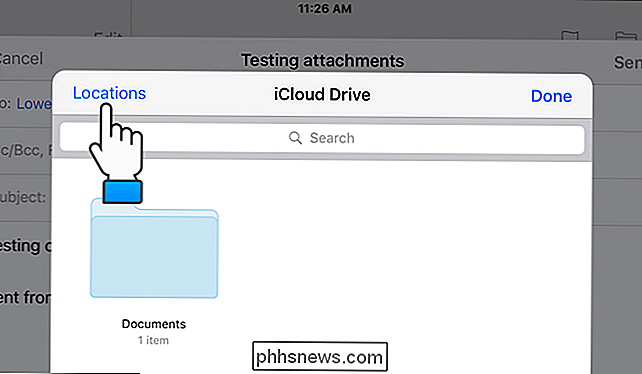
En lista över lagringsleverantörer som är registrerade på din enhet visas i en popup. Dessa kan vara appar som har egna lokala lagrings- eller molnlagringsapp, som Dropbox, Google Drive, OneDrive och Box. Tryck på den lagringsleverantör där filen du vill bifoga ligger.
Du kan styra vilka lagringsleverantörer som visas i den här listan. För att göra det, tryck på alternativet "Mer" längst ner i listan.
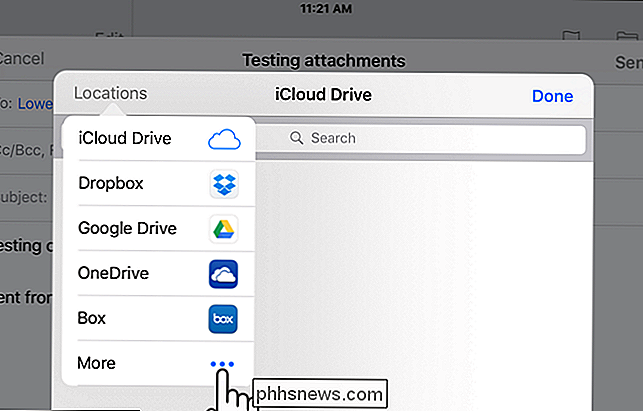
I dialogrutan "Hantera platser" kan du stänga av alla lagringsleverantörer som du inte vill visa i listan "Locations". Tryck helt enkelt på den gröna reglaget för varje leverantör du vill dölja. Tryck på "Klar" när du är klar.
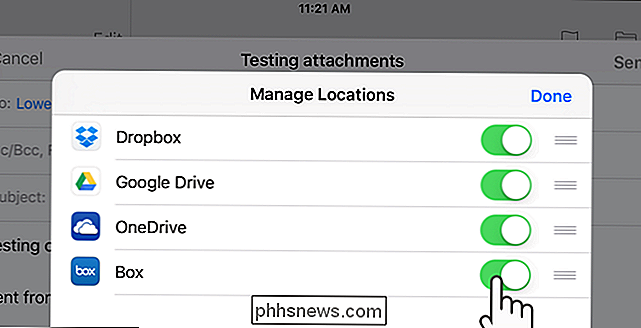
För vårt exempel bifogar vi en fil från vår iCloud Drive. Navigera till var filen finns.
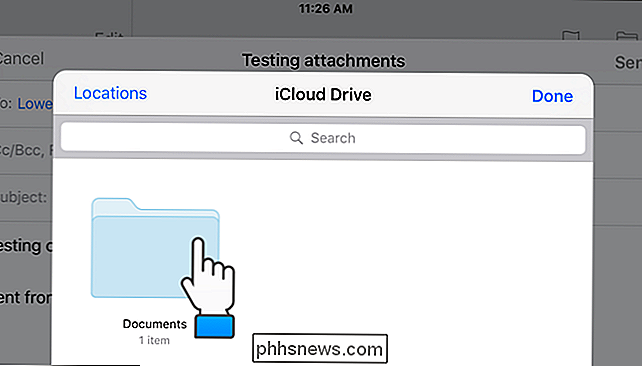
Tryck på ikonen för filen du vill bifoga. En ikon för den bifogade filen visas i ditt e-postmeddelandes kropp, som visas i bilden i början av den här artikeln.
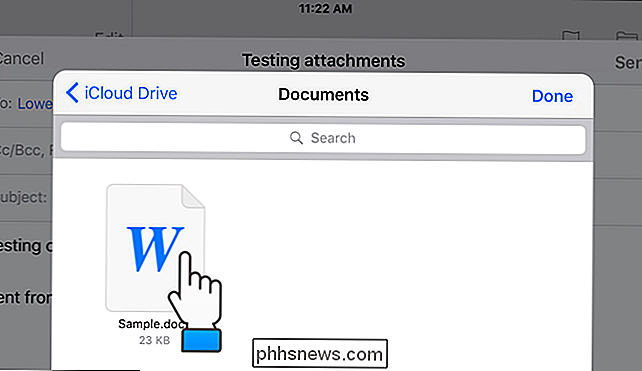
Det finns också en genväg för att lägga till bilagor till e-postmeddelanden i Mail-appen, om du har förutsägelsen textfunktion på. På den högra sidan av den prediktiva textfältet finns en ikon för pappersklipp som du kan trycka på för att komma åt dialogrutan för att lägga till bilagor.
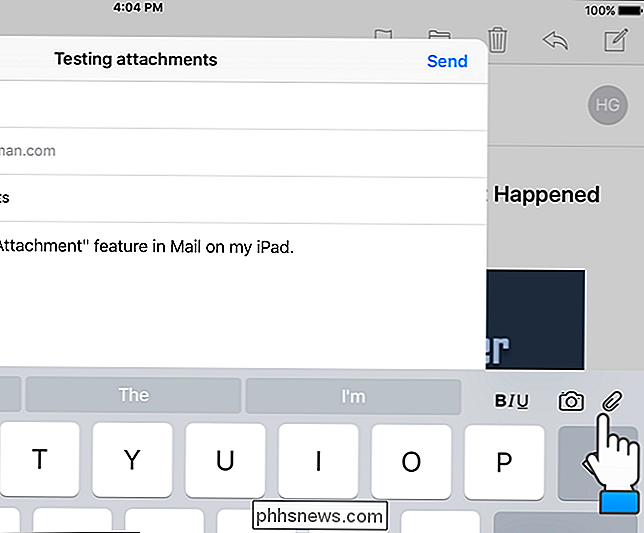
OBS! Genvägen på den prediktiva textfältet för att lägga till genvägar är endast tillgänglig på iPads, inte iPhones.

Allt du behöver veta om att använda ett MicroSD-kort med din Amazon Fire Tablet
Amazonas 50-brand brandtablet kommer bara med 8 GB lagring, men det stöder också MicroSD-kort. Ett MicroSD-kort är ett billigt sätt att lägga till ytterligare lagring på din surfplatta och använda den för musik, videoklipp, appar och andra typer av innehåll. Det går även att läsa e-böcker från din brandtablettens SD-kort, även om Amazons programvara inte gör det Välj ett SD-kort RELATERAT: Så här köper du ett SD-kort: Hastighetsklasser, storlekar och kapacitet Förklarade MicroSD-kort kan köpas från praktiskt taget var som helst elektronik säljs, inklusive Amazon.

Hur handlar du med Apple Pay on MacOS Sierra
Apple Pay, när domänen för iPhone och Watch-användare har kommit fram till MacOS Sierra. Så här använder du det. Antalet online-köpmän som accepterar Apple Pay är just nu lite små, men du kan förvänta dig att antalet växer när fler och fler kommer ombord. För att använda Apple Pay på din Mac , se till att du först är inställd för att använda den.



