Hur man komprimerar och extraherar filer med hjälp av tjärkommandot på Linux

Tar-kommandot på Linux används ofta för att skapa .tar.gz eller .tgz arkivfiler, även kallade "tarballs". Det här kommandot har ett stort antal alternativ, men du behöver bara komma ihåg några brev för att snabbt skapa arkiv med tjära. Tar-kommandot kan också extrahera de resulterande arkiven.
GNU-tar-kommandot som ingår i Linux-distributioner har integrerat komprimering. Det kan skapa ett .tar-arkiv och komprimera det sedan med gzip eller bzip2-komprimering i ett enda kommando. Det är därför den resulterande filen är en .tar.gz-fil eller .tar.bz2-fil.
Komprimera en hel katalog eller en enda fil
Använd följande kommando för att komprimera en hel katalog eller en enda fil på Linux. Det kommer också att komprimera alla andra kataloger i en katalog som du anger. Med andra ord fungerar det rekursivt.
tar -czvf namn-of-archive.tar.gz / path / to / directory-or-file
Här är vad de här bytarna betyder:
- -c: C redigera ett arkiv.
- -z: Komprimera arkivet med g z ip.
- -v: Visa framsteg i terminalen medan du skapar arkivet, även känt som " v erbose" -läget. V är alltid valfri i dessa kommandon, men det är till hjälp.
- -f: Gör det möjligt att ange arkivet f ilename.
Låt oss säga att du har en katalog med namnet "stuff" i den nuvarande katalogen och du vill spara den i en fil med namnet archive.tar.gz. Du skulle köra följande kommando:
tar -czvf archive.tar.gz saker
Eller låt oss säga att det finns en katalog på / usr / local / something på det aktuella systemet och du vill komprimera det till en fil heter archive.tar.gz. Du skulle köra följande kommando:
tar -czvf archive.tar.gz / usr / local / something
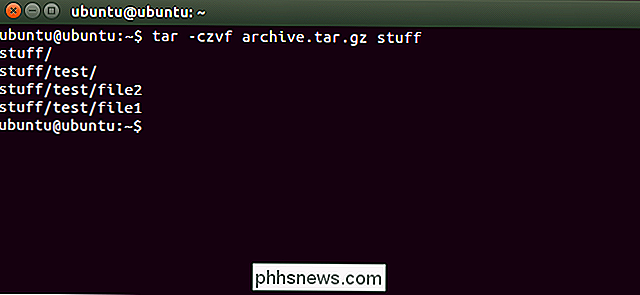
Komprimera flera kataloger eller filer på en gång
RELATED: Hantera filer från Linux Terminal: 11 kommandon du behöver veta
Medan tjära ofta används för att komprimera en enda katalog, kan du också använda den för att komprimera flera kataloger, flera enskilda filer eller båda. Ange bara en lista med filer eller kataloger istället för en enda. Låt oss till exempel säga att du vill komprimera katalogen / home / ubuntu / Downloads, katalogen / usr / local / stuff och filen /home/ubuntu/Documents/notes.txt. Du skulle bara köra följande kommando:
tar -czvf archive.tar.gz / home / ubuntu / Nedladdningar / usr / local / stuff /home/ubuntu/Documents/notes.txt
Just lista så många kataloger eller filer som du vill säkerhetskopiera.
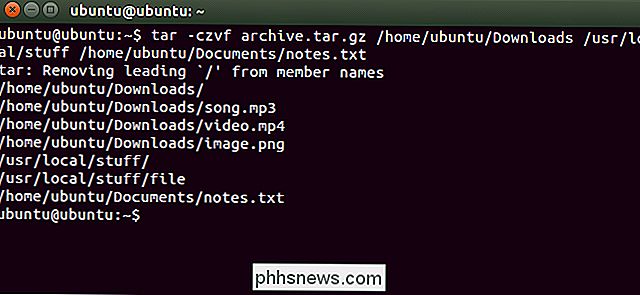
Uteslut kataloger och filer
I vissa fall kanske du vill komprimera en hel katalog men inte vissa filer och kataloger. Du kan göra det genom att lägga till en- uteslutomkopplare för varje katalog eller fil du vill utesluta.
Låt oss säga att du vill komprimera / hem / ubuntu, men du vill inte att komprimera / home / ubuntu / Downloads och /home/ubuntu/.cache kataloger. Så här gör du det:
tar -czvf archive.tar.gz / home / ubuntu --exclude = / home / ubuntu / Nedladdningar --exclude = / home / ubuntu / .cache
- uteslutströmbrytaren är mycket kraftfull. Det tar inte namn på kataloger och filer - det accepterar faktiskt mönster. Det finns mycket mer du kan göra med det. Du kan till exempel arkivera en hel katalog och utesluta alla .mp4-filer med följande kommando:tar -czvf archive.tar.gz / home / ubuntu --exclude = *. Mp4
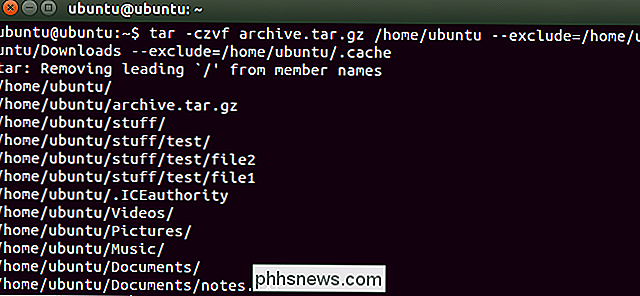
Använd bzip2-komprimering istället
Medan gzip-komprimering används oftast för att skapa .tar.gz eller .tgz-filer, tar tjär också stöd för bzip2-komprimering. Det här låter dig skapa bzip2-komprimerade filer, ofta namngivna .tar.bz2, .tar.bz eller .tbz-filer. För att göra det, ersätt bara -z för gzip i kommandona här med a -j för bzip2.
Gzip är snabbare, men komprimerar i allmänhet lite mindre, så du får en något större fil. Bzip2 är långsammare, men det komprimerar lite mer, så du får en något mindre fil. Gzip är också vanligare, med några avvecklade Linux-system inklusive gzip-support som standard, men inte bzip2-support. Generellt sett är gzip och bzip2 praktiskt taget samma sak och båda kommer att fungera på samma sätt.
I stället för det första exemplet vi tillhandahöll för komprimering av greppkatalogen, skulle du köra följande kommando:
tjär-cjvf archive.tar.bz2 grejer
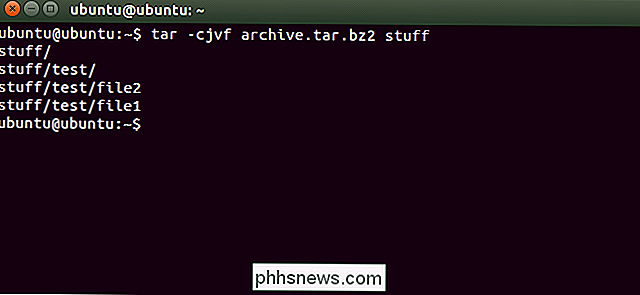
extrahera ett arkiv
När du har ett arkiv , du kan extrahera den med tjärkommandot. Följande kommando kommer att extrahera innehållet i archive.tar.gz till den aktuella katalogen.
tar -xzvf archive.tar.gz
Det är samma som kommandot för arkivering som vi använde ovan, med undantag för- xväxeln ersätter-comkopplaren. Detta anger att du vill e x ett arkiv istället för att skapa ett.
Du kanske vill extrahera innehållet i arkivet till en specifik katalog. Du kan göra det genom att lägga till-C-knappen till slutet av kommandot. Exempelvis kommer följande kommando att extrahera innehållet i filen archive.tar.gz till / tmp-katalogen.
tar -xzvf archive.tar.gz -C / tmp
Om filen är en bzip2-komprimerad fil, ersätt "z" i ovanstående kommandon med en "j".
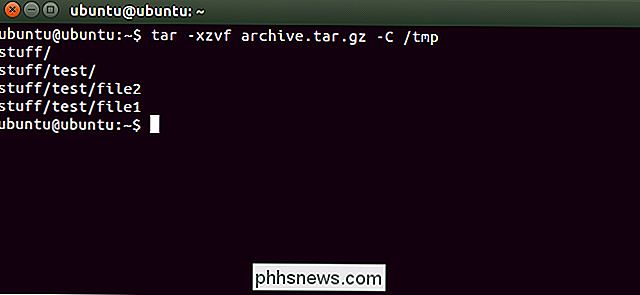
Detta är den enklaste möjliga användningen av tjärkommandot. Kommandot innehåller ett stort antal ytterligare alternativ, så vi kan inte lista dem alla här. För mer information. kör kommandot info tar på skalet för att se tar-kommandos detaljerade informationssida. Tryck på knappen q för att avsluta informationssidan när du är klar. Du kan också läsa tarhandboken online.
Om du använder ett grafiskt Linux-skrivbord kan du också använda filkomprimeringsverktyget eller filhanteraren som ingår i skrivbordet för att skapa eller extrahera .tar-filer. På Windows kan du extrahera och skapa .tar-arkiv med det fria 7-Zip-verktyget.

Hur snabbt och enkelt raderas tomma rader och kolumner i Excel
Om du har många tomma rader i Excel-kalkylbladet kan du radera dem genom att högerklicka varje gång separat och välja "Ta bort", en mycket tidskrävande uppgift. Det finns dock ett snabbare och enklare sätt att radera både tomma rader och tomma kolumner. Först visar vi hur du tar bort tomma rader. Att radera tomma kolumner är en liknande process som vi visar dig senare i den här artikeln.

ÄR det säkert att alla kan se mitt Windows-produkt-ID?
Det är ingen tvekan om att giltiga produktnycklar är en värdefull produkt och måste vara noga bevakad av stöld. Med det i åtanke varför är produkt-ID så synligt för alla? Är det här risken för din produktnyckel? Dagens SuperUser Q & A-inlägg har svaren på oroade läsarens frågor. Dagens Frågor och svar sessions kommer till vår tjänst med SuperUser-en indelning av Stack Exchange, en community-driven gruppering av Q & A-webbplatser.



