Så här raderar du automatiskt filer i din nedladdningsmapp på ett schema

Oavsett om du delar din dator med andra personer eller använder den för många nedladdningar, är det trevligt att kunna rensa ut nedladdningsmappen utan att behöva hantera det manuellt varje vecka eller månad, vilket är när en automatisk borttagning kommer till nytta.
Du kan automatisera rensningen av din hämtningsmapp med en batchfil som tar bort filer som är äldre än en viss antal dagar. Du kan köra det här när du känner att du behöver rensa din nedladdningsmapp eller du kan använda Aktivitetsschemaläggaren för att köra den dagligen, veckovis, månadsvis, etc.
Skapa din batchfil
För det här exemplet kommer vi att berätta batchfilen för att radera filer som finns i hämtningsmappen som är äldre än 30 dagar. Det här är användbart om du gör saker som Photoshop-arbete eller skriver där du laddar ner mycket resurser som du inte behöver efter en längre tid.
Det första steget är att öppna anteckningsblocket.
REM Ta bort filer som är äldre än 30 dagar forfiles / p "C: Users YOURUSERNAME Nedladdningar" / s / m *. * / C "cmd / c Del @ path "/ d -30

Kom ihåg att ändra katalogen för att matcha din dator. Du kan också välja vilken katalog som finns på din dator för målet. När du har skrivit in strängen, spara dokumentet som en batchfil.
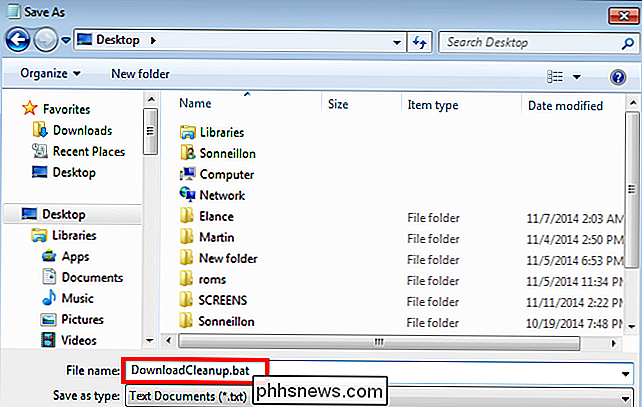
Hantera bara filen för att försäkra dig om att den fungerar och du kommer se att några filer i hämtningsmappen automatiskt skickas till papperskorgen om de är äldre än 30 dagar.
Skapa en planerad uppgift
I det här exemplet ska vi schemalägga den automatiska filens borttagning var sjunde dag. Börja med att öppna startmenyn och skriva in "Task Scheduler" och kör sedan programmet.
Alternativt kan du öppna din "Control Panel." Under avsnittet "System and Security" väljer du alternativet "Administrationsverktyg" och kör sedan "Task Scheduler."
När du har öppet programmet, klicka på "Åtgärd" rullgardinsmenyn och välj "Skapa grundläggande uppgift."
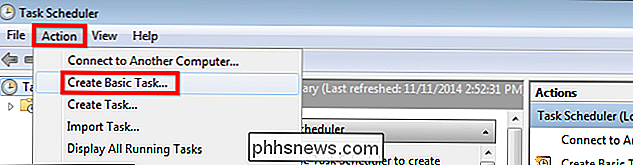
Du kan ge uppgiften ett namn och en beskrivning av ditt val. För det här exemplet kommer vi att kalla det "Weekly Download Cleanup" och lämna beskrivningen tom eftersom titeln är självklarande. Klicka sedan på "Nästa".
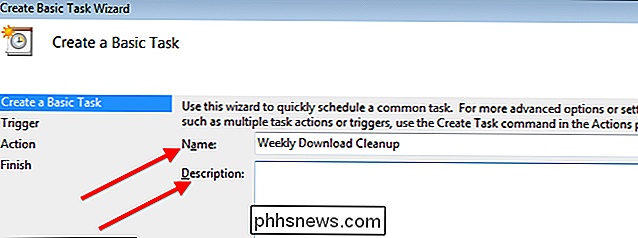
Från avsnittet "Trigger" väljer vi att göra uppgiften en gång i veckan, följt av "Nästa".
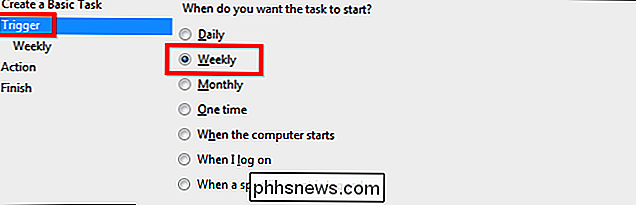
Nu måste du välja en tid och dag. Kom ihåg att välja en tid och dag som datorn är påslagen. För det här exemplet kommer vi bara att välja midnatt på fredagen och klicka sedan på nästa.
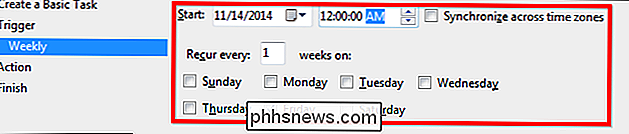
Nu ser du skärmen "Åtgärd". Vi kommer att lämna detta som det är, eftersom vi vill köra ett visst program varje fredag. så du kan bara klicka på "Nästa".
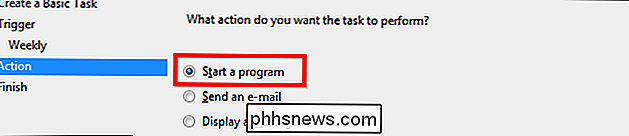
Nu behöver du bara klicka på "Bläddra" och välj den batchfil du skapade. Som du kan se, sparades vår batchfil på skrivbordet och heter "DownloadCleanup.bat." När du har gjort det klickar du bara på "Nästa".
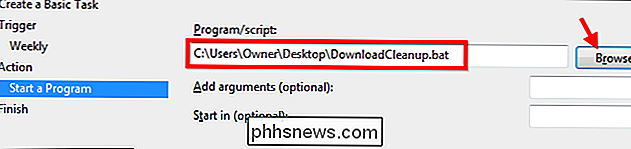
Den sista skärmen du kommer att se ger dig en omfattande översikt över uppgift du skapade. När du har verifierat att allt är rätt, klicka bara på "Slutför" för att slutföra uppgiften och det kommer att köras automatiskt enligt dina specifikationer.
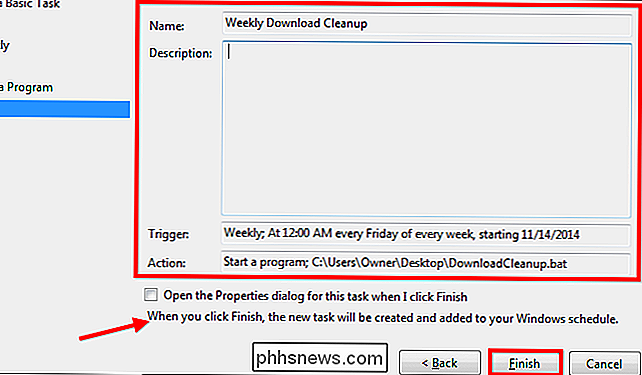
Nu när du vet hur du schemalägger automatisk radering av dina gamla filer, gör du inte behöver oroa sig för hur man rensar upp gamla filer från din nedladdningsmapp.
Bildkredit: Mixy Lorenzo på Flickr

Så här konfigurerar du föräldrakontroll i Netflix
Netflix har massor av innehåll, men inte allt är lämpligt för yngre tittare. Populära visar som har blivit synonymt med tjänsten som House of Cards och Orange är New Black innehåller mycket moget innehåll. Du kanske vill skapa en uppsättning föräldrakontroll för att förhindra att barn i huset börjar visa några visningar som du inte godkänner i förväg.

Hur man anpassar och klickar på Macs Dock
MacOS Dock visas normalt längst ner på skärmen, men det behöver inte. Docken kan anpassas på flera sätt du kanske inte är medveten om, särskilt om du är en ny Mac-användare. I den här artikeln diskuterar vi alla inbyggda sätt att tweak din Dock, men om du vill verkligen gå vidare, du kan också installera teman och anpassa andra inställningar med cDock-verktyget från tredje part.



