Så här synkroniserar du automatiskt kontakter mellan Outlook och Gmail

Outlook och Gmail har separata adressböcker. De synkroniseras inte, vilket innebär att om du ändrar dina kontakter i den ena eller den andra har du en adressbok som förblir oförändrad. Så här håller du dina adressböcker synkroniserade med gratis, öppen källkodsprogram.
Det är verkligen enkelt att exportera och importera dina kontakter, antingen från Gmail till Outlook eller vice versa. Problemet är att det är en engångs sak. Om du ändrar dina Outlook-kontakter, om din vän ändrar sin e-postadress eller telefonnummer, eller lägger till eller tar bort en kontakt, måste du ändra den i Gmail. Och om du gör ändringar i Gmail, kommer de inte att återspeglas i Outlook.
RELATED: Så här importerar och exporterar du kontakter mellan Outlook och Gmail
Ser du problemet? Det är inte en utan en lösning, men med GO Contact Sync Mod kan du hålla dina Outlook- och Gmail-kontakter i kontroll. Om du ändrar till en kan du använda GO Contact Sync Mod för att uppdatera den andra, snabbt, bekvämt och nästan utan problem.
Har vi nämnt att det är öppen källkod?
GO Kontakt Sync Mod försöker inte roliga saker. Det är öppen källkod, så det är gratis att använda, och det finns inga verktygsfält eller spionprogram som förstöra upplevelsen.
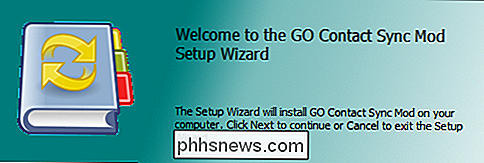
Innan du kan installera GO Contact Sync Mod måste du hämta och installera Microsoft .NET Framework 3.5. Då kan du installera GO Contact Sync Mod och börja hålla dina kontakter i Gmail och Outlook i perfekt harmoni.
När du först öppnar GO Contact Sync Mod måste du ange ditt användarnamn och lösenord för Google-konto innan du kan synkronisera någonting.
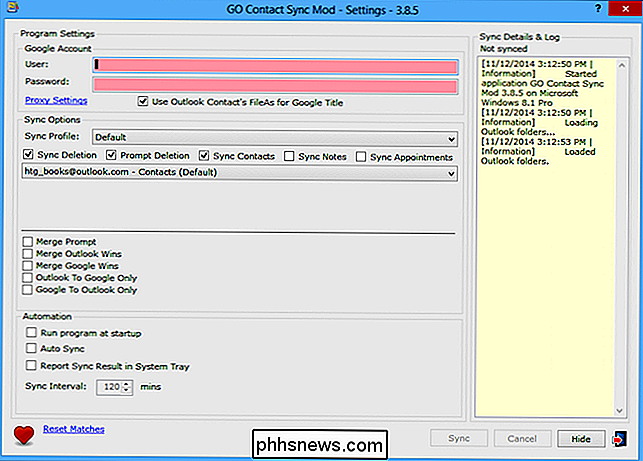
Kom ihåg att om du har tvåfaktorsautentisering aktiverad på ditt Gmail-konto måste du använda ett appspecifikt lösenord.
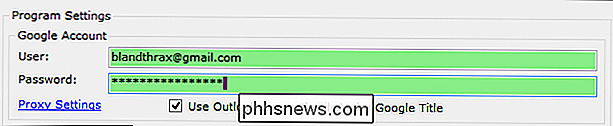
Några av dig har förmodligen två eller flera Google-konton. Om du vill synkronisera dem med GO Contact Sync Mod skapar du profiler. Under synkroniseringsalternativen vill du klicka på rullgardinsmenyn "synkroniseringsprofil" och sedan lägga till ny profil.
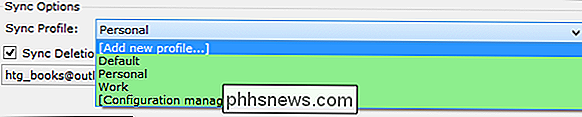
Detta öppnar konfigurationshanteraren. Alternativen här är mycket enkla. Om du redan har angett din inloggningsinformation klickar du på "lägg till" för att skapa en ny profil med användarnamnet / lösenordskombinationen. Med knappen "redigera" kan du bara byta namn på din profil.
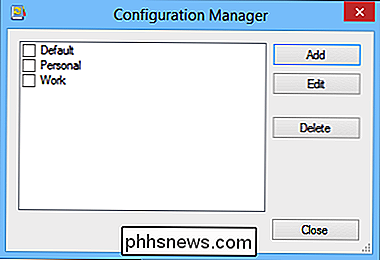
Om du tittar på synkroniseringsalternativen kan du välja vilka Outlook-kontakter som ska synkroniseras (om du har mer än ett Outlook-e-postkonto och adressbok) väljer du om du vill synkronisera borttagna kontakter och om programmet uppmanas när du tar bort kontakter från adressboken.
Obs, förutom kontakter kan du också synkronisera dina anteckningar och möten.

Om du har valt "snabb borttagning" Du kommer att bli frågad hur du vill fortsätta. Till exempel i en skärmdump har en Outlook-kontakt tidigare raderats. GO Contact Sync Mod ber om huruvida vi vill hålla kontakten till Google eller ta bort den också.
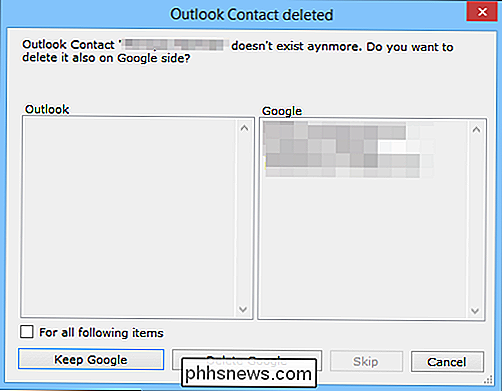
Nedan är synkroniseringsalternativen några viktiga konfigurationsinställningar. Även om dessa alternativ har kryssrutor bredvid varandra kan du bara välja en.
Som standard frågar programmet om du vill slå samman dubbla kontakter, eller du kan bestämma om Outlook vinner eller Google vinner sammanslagningsoperationen. Slutligen kan du välja vilket sätt som synkroniseras utförs - antingen Outlook till Google eller Google till Outlook.
Automatiseringsinställningarna låter dig välja om programmet körs vid start och om det automatiskt synkroniseras. Om du väljer alternativet för automatisk synkronisering kan synkroniseringsintervallet ställas in. Det går att synkronisera varannan timme som standard.
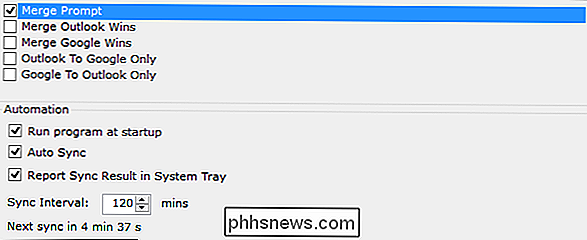
Om du väljer "rapport synkroniseringsresultat i systemfältet" kommer en rapport att dyka upp från ikonen för GO Contact Sync Mod-systemfältet.
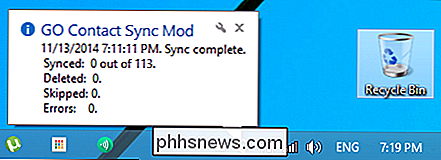
Du kanske också har märkt synkroniseringen detaljer och logga in. Med detta, om det finns några rapporterade fel kan du se vad de är och göra nödvändiga korrigeringar.
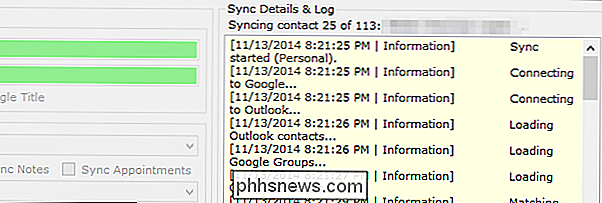
Slutligen högerklicka på systemfältikonen för att utföra en manuell synkronisering, visa, gömma eller avsluta programmet.
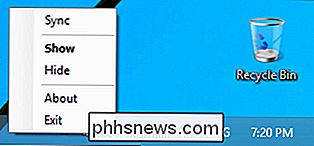
Som du kan se är det mycket lättare att använda GO Contact Sync Mod än den manuella import / exportmetoden vi tidigare beskrivit.
Tyvärr fungerar det bara med Gmail, så om du använder en annan e-posttjänst eller applikation, kan den manuella metoden vara din enda åtgärd. Med detsamma kommer GO Contact Sync Mod att spara Gmail-användare mycket tid och ansträngning när det gäller att behålla och synkronisera kontakter mellan det och Outlook.
GO Kontakta Sync Mod
Microsoft .NET Framework 3.5

Hur man får det bästa möjliga priset för flygbiljetter på nätet
När fler och fler resebyråer tvingas hänga färskt "For Lease" -skyltar i sina fönster har Internet tagit upp manteln av hjälpa flygande flygande entusiaster att shoppa, jämföra och köpa biljetter till sitt nästa flygande äventyr. Men med så många olika rese- och hotellwebbplatser som hävdar att erbjuda de bästa erbjudandena på flygbiljetter, hur kan du veta vilken som erbjuder den bästa kombinationen av rabatter och användarvänlighet?

Hur man förhindrar att Windows automatiskt uppdaterar specifika drivrutiner
Windows-särskilt Windows 10-har en dålig vana att installera nya uppdateringar för hårdvarudrivrutiner, oavsett om du vill ha dem eller inte. Du kan gå stort och helt enkelt förhindra att Windows hämtar uppdateringar helt eller helt, eller du kan ha tur att blockera eller dölja uppdateringar. Men om du har Pro eller Enterprise-versionen av Windows kan du skräddarsy dina åtgärder lite bättre med hjälp av grupprincipredigerare för att förhindra installation eller uppdatering av specifika enheter.



