Så här ställer du in avsnittformatering i Word

Word tillhandahåller standardfontsformatering och styckeformatering som tillämpas på innehåll som är inskrivet i nya dokument. Du kan dock ändra styckeformateringen i standardmallan för nya dokument samt i befintliga dokument. Vi visar hur du gör båda.
RELATED: Så här ställer du in standardfonten i Word
Ändra styckeformatering i Standard Normal Mall
Ändra styckeformatering för det aktuella dokumentet och alla nya dokument baserade på standard Normal-mall, skapa en ny Word-fil eller öppna en befintlig Word-fil. Om du skapar en ny fil, är den Vanliga stilen som standard vald för något innehåll som ursprungligen skrivits in. Om du vill ändra formateringen för en annan styckeformat, använd den stilen till stycket vid aktuell markörposition. Om du öppnar ett befintligt dokument placerar du markören i det stycke du vill formatera annorlunda, eller markerar det. Se till att fliken "Hem" är aktiv och klicka på knappen "Avsnittsinställningar" i det nedre högra hörnet av avsnittet "Paragraph".
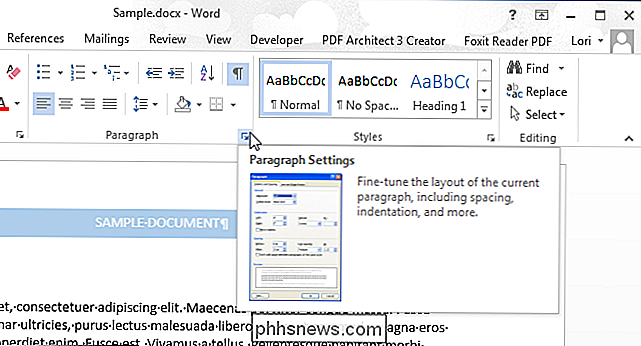
I dialogrutan "Paragraph" väljer du de inställningar du vill ändra (för "Indents and Spacing" och "Line and Page Breaks", som önskat). När du har gjort dina ändringar klickar du på "Ange som standard". Detta anger standard för den stil som för närvarande tillämpas på stycket som innehåller markören.
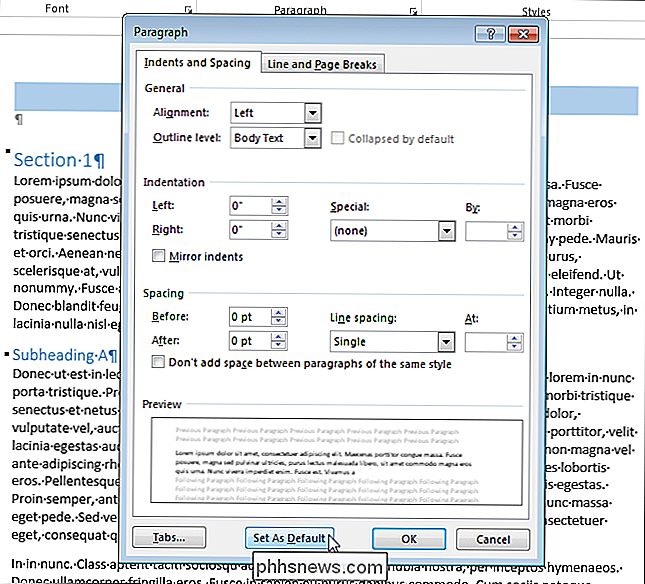
Följande dialogruta visar om du vill ändra standardformateringen för det aktuella dokumentet eller alla dokument som är baserade på Normal-mallen. Om du vill att den här nya styckeformaten ska vara tillgänglig för alla nya dokument du skapar från och med nu, välj "Alla dokument baserade på Normal.dotm-mallen" och klicka på "OK".
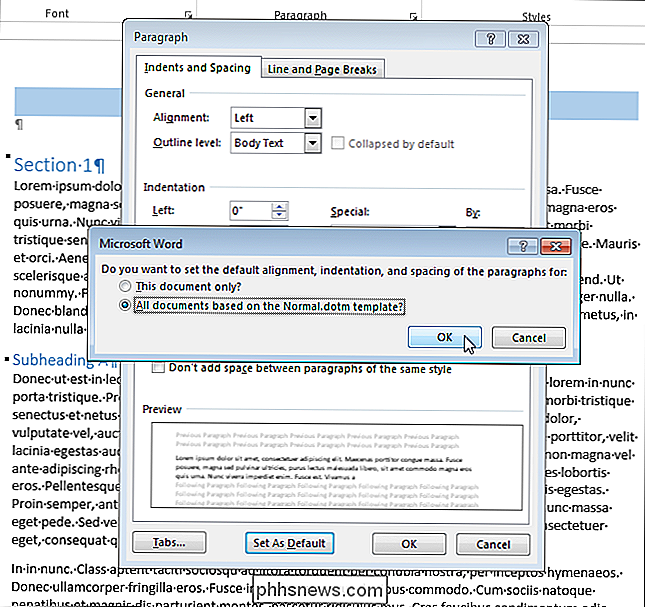
Alla stycken som använder samma stil som stycket du markerade ändras till den nya formateringen.
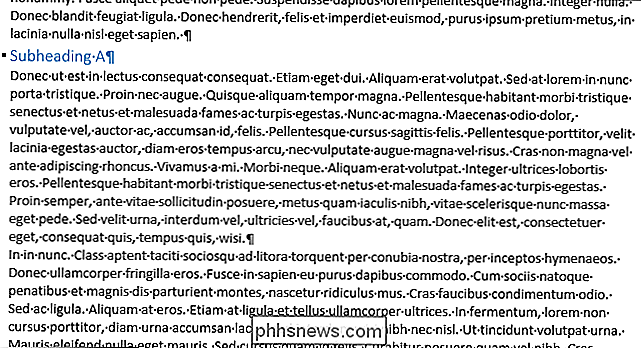
Ändra styckeformatering för ett befintligt dokument
Du kan också snabbt ändra formateringen för alla stycken med samma stil i ett befintligt dokument. Öppna dokumentet och klicka på "Styles" -knappen i avsnittet "Styles" på fliken "Home".
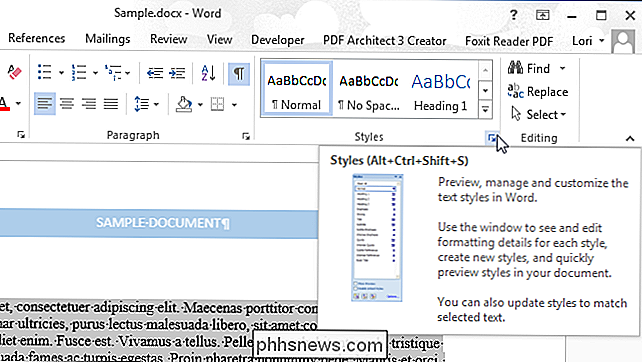
Panelen "Styles" visas. Hitta den stil du vill ändra i listan och flytta musen över den. Klicka på nedåtpil och välj "Ändra" från rullgardinsmenyn.
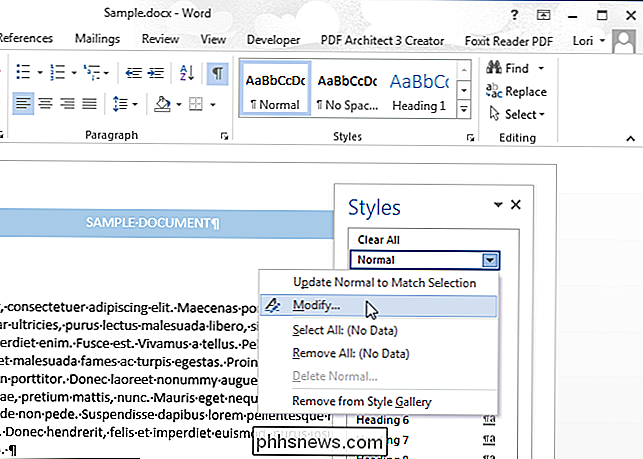
Välj alternativ i dialogrutan "Ändra stil" för att ändra formateringen till det du vill ha. Klicka på "Format" -knappen för åtkomst till ytterligare formateringsalternativ.
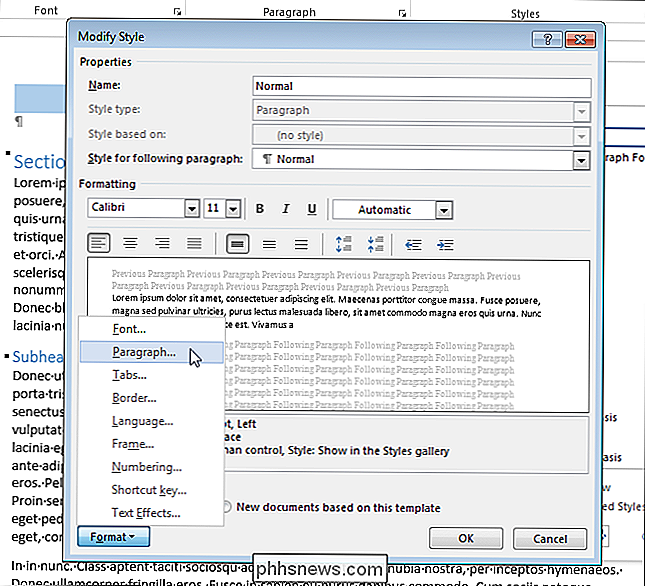
Om du vill tillämpa formateringsändringar på alla nya dokument baserat på den aktuella mallen, välj alternativknappen "Nya dokument baserat på den här mallen". Detta sparar formateringsändringarna till den aktuella mallen så att nästa gång du skapar ett dokument baserat på den här mallen, används den nya formateringen.
Klicka på "OK" för att acceptera dina ändringar och stäng dialogrutan "Ändra stil" .
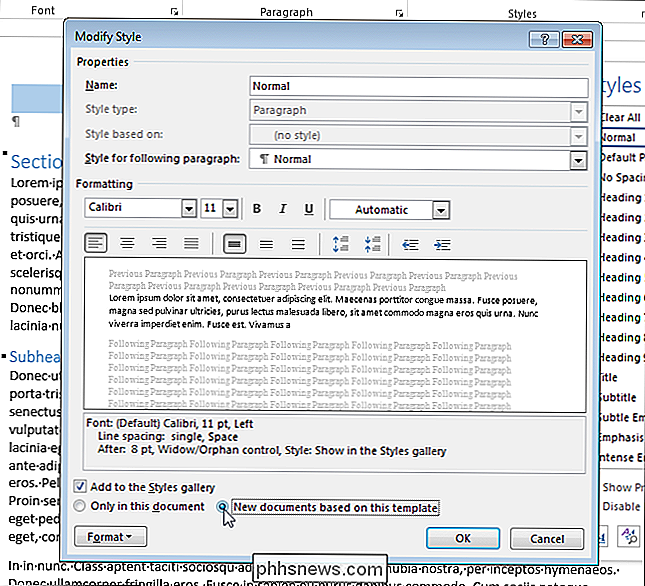
Alla stycken i det aktuella dokumentet baserat på denna stil ändras för att återspegla den nya formateringen.

Så här byter du bilder till "Memories" på macOS
Apple Photos skannar automatiskt dina minnesvärda händelser, platser och personer och samlar dem i kuraterade samlingar som heter Memories. Du kan också skapa dina egna minnen, göra något minne till ett bildspel, som du kan dela med vänner och familj. Minnen skiljer sig från album. Album är bara mappar du lägger in bilder på.

Hur kontrollerar du varvtalet på din hårddisk?
Har du nyligen fått en ny dator eller har en äldre som låg och ville ta reda på varvtalet på hårddisken? Även om en hel del nyare bärbara datorer levereras med SSD-enheter (solid state drives), använder de flesta stationära datorer och en majoritet av bärbara datorer fortfarande traditionella hårddiskar.Om du har e



