Så här säkerhetskopierar och återställer du Sticky Notes i Windows

Om du använder Windows Sticky Notes-appen är du glad att veta att du kan säkerhetskopiera dina anteckningar och även flytta dem till en annan PC om du vill. Hur du gör det beror bara på vilken version av Windows du använder.
På samma sätt som den riktiga motparten i världen, gör det med Windows Sticky Notes-appen lätt att notera noteringar där du kan se dem - direkt på skrivbordet. Fram till årsdagen uppdatering till Windows 10 var Sticky Notes en stationär app. Från och med årsdaguppdateringen blev Sticky Notes en Windows Store-app istället. Butik-appen lade till några intressanta funktioner, som bläckstöd, men det låter dig fortfarande inte synkronisera anteckningar mellan datorer, även om de använder samma Microsoft-konto. Säkerhetskopiera dina klistermärken så att du kan flytta dem till en annan dator är ganska lätt oavsett vilken version du använder. Den stora skillnaden är var dessa noteringar sparas.
Första: Visa dolda filer
Sticky Notes lagrar sina anteckningar i en dold mapp djupt i användarkatalogen, så du måste se till att du har dolda mappar synliga innan du börjar. I Windows 8 eller 10, öppna File Explorer, byt till fliken "Visa", klicka på "Visa / dölj" och aktivera alternativet "Dolda objekt".
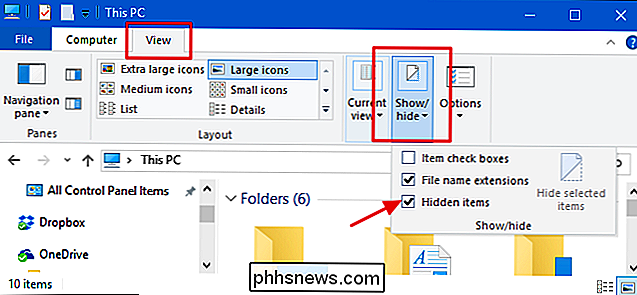
I Windows 7 behöver du faktiskt välj Verktyg> Mappalternativ, växla till fliken "Visa" och välj sedan alternativet Visa dolda filer, mappar och enheter.
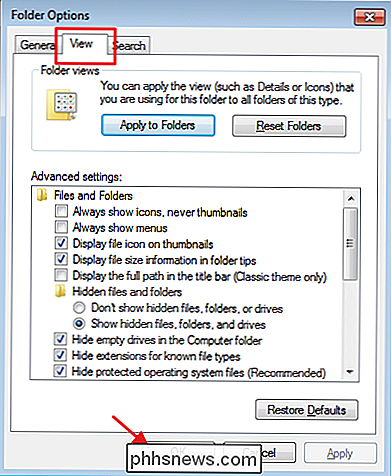
Säkerhetskopiera klibbiga filer i Windows 10 årsdaguppdatering (Bygg 1607) eller senare
RELATERADE: Så här hittar du vilken byggnad och version av Windows 10 du har.
Nu är du redo att hitta minnesmappen för klistermärken. Om du kör Windows 10 årsjubileumsuppdateringen (bygg 1607 eller senare) hittar du dem på följande plats, där användarnamn är namnet på det faktiska användarkontot, förstås. Bläddra där eller kopiera och klistra in platsen i adressfältet i Explorer:
C: Användare användarnamn AppData Local Packages Microsoft.MicrosoftStickyNotes_8wekyb3d8bbwe
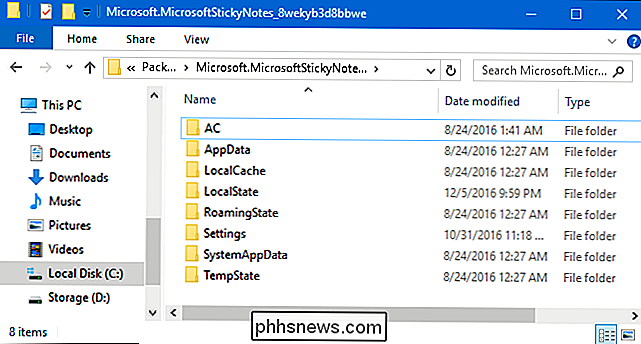
Allt du behöver göra Kopiera allt på den platsen till en backup mapp placerad var du vill. Tänk bara på att du regelbundet vill säkerhetskopiera dessa objekt så att du har en ny kopia eller ser till att de ingår i din normala backuprutin.
För att återställa filerna till Sticky Notes-säg på en annan dator så att du kan ha samma anteckningar där-först kontrollera att appen Sticky Notes är stängd. Leta reda på samma mapp som vi pekade på ovanstående och kopiera alla dina säkerhetskopierade filer där och skriv över vad som helst för närvarande. När du startar Sticky Notes igen, bör de anteckningar som du säkerhetskopierade tidigare dyka upp.
Säkerhetskopiera klibbiga filer i Windows 10 Uppdaterad årsdag, Windows 8 och Windows 7
Om du kör Windows 7, Windows 8 eller en Windows 10-byggnad före årsjubileumsuppdateringen (något lägre än byggnaden 1607) är processen för att säkerhetskopiera dem och återställa dem samma. Skillnaden med den stationära versionen av appen är platsfilerna lagras. Du hittar Sticky Note-filerna för de tidigare versionerna på den här platsen:
C: Users användarnamn AppData Roaming Microsoft Sticky Notes
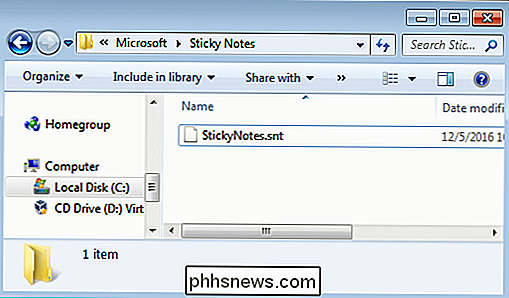
Observera att istället om att se en massa mappar ser du en enda fil: StickyNotes.snt. Kopiera den filen till din säkerhetskopia eller till samma plats på en dator till var du vill flytta noterna.
Det finns en sista sak du borde vara medveten om. Anteckningar i skrivbords- och butiksversionerna av Sticky Notes är inte kompatibla. Du kan exempelvis inte kopiera anteckningar från en dator som kör Windows 7 till en dator som kör Windows 10 Anniversary Update.

Först, se till att du har tillräckligt med ström för att uppdatera. Du behöver minst 50% batteri tillgängligt på din enhet för att starta uppdateringen, även om Apple rekommenderar att du ansluter enheten till ett vägguttag under uppdateringen. Du måste också ansluta enheten till Wi-Fi, som du kan Installera inte stora uppdateringar som iOS 11 via en mobilanslutning.

Så här stänger du av vibrering när din iPhone är på tyst (eller hela tiden)
Vid någon tidpunkt upptäcker alla att även en tyst iPhone gör mycket ljud om vibrationer är vända på. Samma motor som ger en subtil vibration i fickan kan ge Lars Ulrich en löpning för sina pengar när telefonen är kvar på ett bord. Personligen tycker jag att min telefon är helt tyst när jag sätter den på på tyst .



