Så här tar du tillbaka Microsoft Office Picture Manager i Office 2013 eller 2016

Om du använder Microsoft Office 2013 eller 2016 kanske du har märkt att Microsoft Office Picture Manager inte ingår . Picture Manager ingår i Office 2010 och tidigare och låter dig enkelt visa, redigera och hantera bilder.
Microsoft har inte uppdaterat bildhanteraren sedan Office 2003, så programmet är gammalt och föråldrat, som du förväntar dig . Men om du tidigare använde Picture Manager och funktionerna hade det, är det bra att installera det tillsammans med Office 2013 eller 2016.
Om du har en skiva eller mapp med installationsfilerna för Office 2010, 2007 eller 2003 kan du bara installera Bildhanteraren från en av dessa versioner av Office. Om du inte har några gamla versioner av Office, var Picture Manager också en del av SharePoint Designer 2010, som är tillgänglig som en gratis nedladdning från Microsoft. Använd en av länkarna nedan för att hämta SharePoint Designer 2010.
- 32-bitars: //www.microsoft.com/en-us/download/details.aspx?id=16573
- 64bit: http : //www.microsoft.com/en-us/download/details.aspx? id = 24309
Proceduren för att installera Picture Manager från en tidigare Office-version eller SharePoint Designer 2010 är i princip densamma, så det gör det inte oavsett om du installerar Picture Manager med Office 2010, 2007 eller 2003 eller SharePoint Designer 2010.
Starta installationsprogrammet och följ instruktionerna på skärmen tills du kommer till skärmen Välj den installation du vill ha. Klicka sedan på "Anpassa".
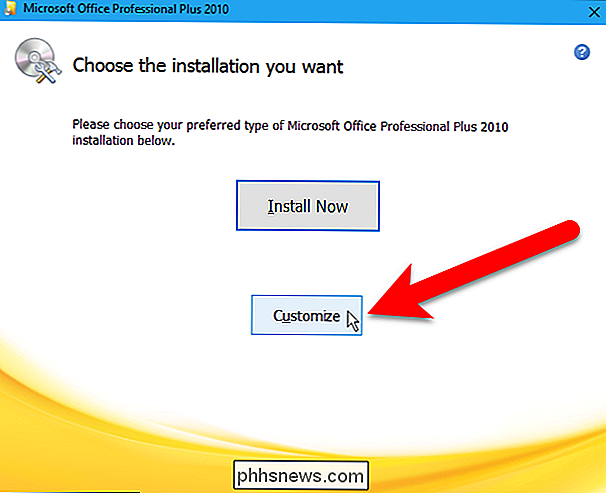
För varje modul som är listad på fliken Installationsalternativ, inklusive Office Tools, klicka på rullgardinsmenyn och välj "Ej tillgänglig".
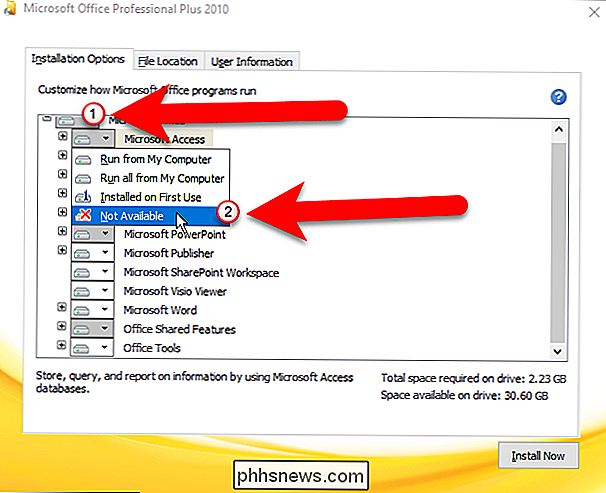
Vi stängde av alla moduler, men nu vi ska sätta på bildhanteringsmodulen igen. Klicka på plustecknet till vänster om Office Tools-modulen för att expandera det avsnittet. Observera att alla objekt under Office Tools är inställda på Ej tillgängligt, inklusive Microsoft Office Picture Manager. Klicka på rullgardinsmenyn till vänster om Microsoft Office Picture Manager och välj "Kör från den här datorn".
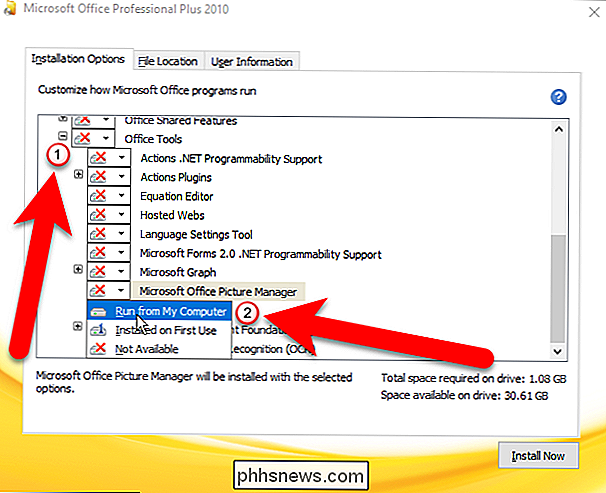
Klicka sedan på "Installera nu" för att bara installera Bildhanteraren.
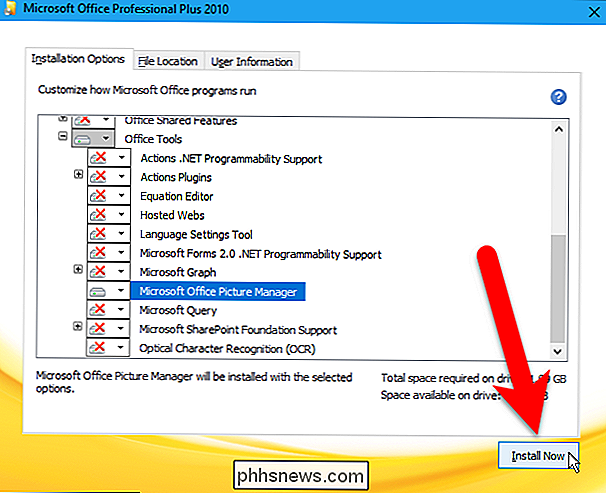
Om du installerar Picture Manager från SharePoint Designer 2010, gör samma sak som i en Office-inställning. Det finns bara färre moduler att göra "Ej tillgängligt". Se bara till att Microsoft Office Picture Manager är inställd på "Kör från den här datorn" under Office Tools och klicka sedan på "Install Now".
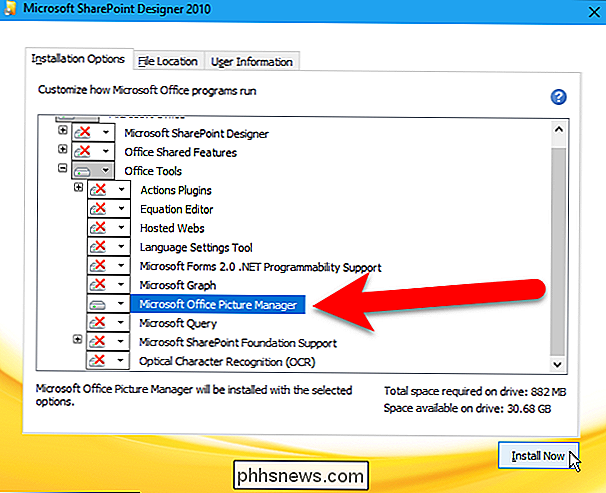
Installationsframstegen visas.
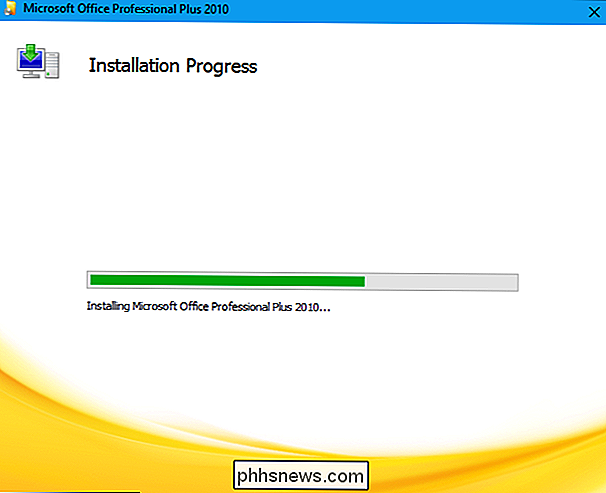
När följande skärmbild visas klickar du på "Stäng" för att stänga installationsprogrammet.
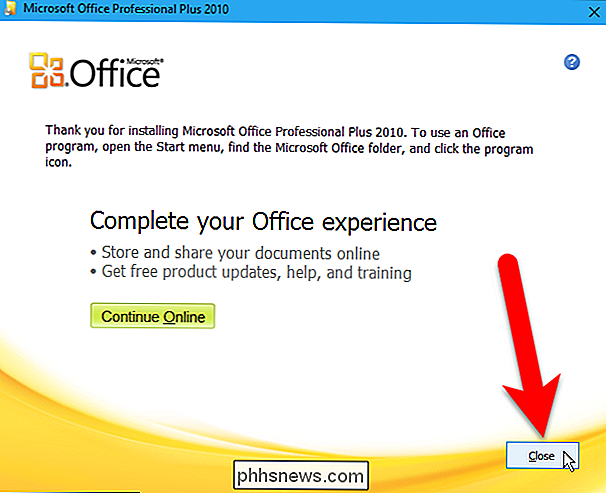
För att slutföra installationen måste du starta om datorn, så klicka på "Ja" i följande dialogruta.
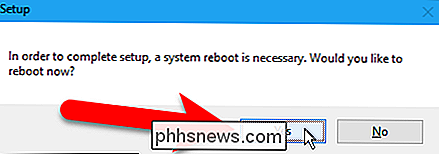
När du har startat om, är Microsoft Office Picture Manager tillgänglig under Nyligen tillagd på Start-menyn i Windows 10. I Windows 8 verkar det inte att läggas till på Start-skärmen, men en enkel sökning på startskärmen för "bildhanteraren" kommer enkelt att hitta den och låter dig öppna den.
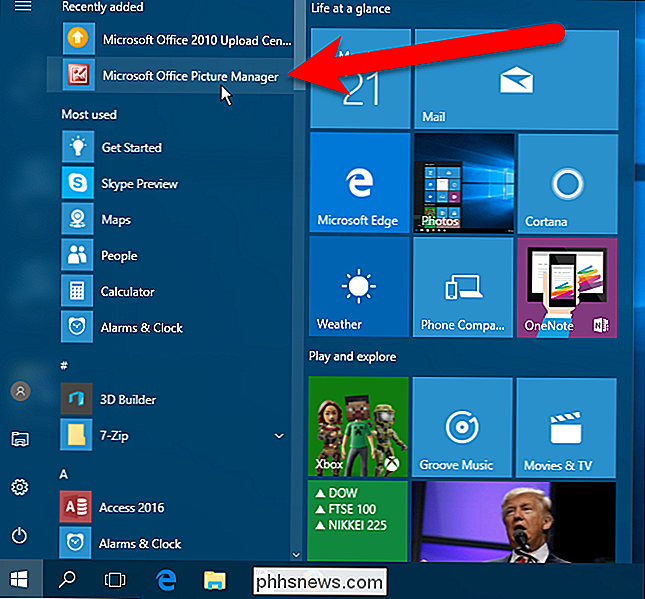
Bildhanteraren finns också på Start-menyn i Microsoft Office-gruppen, var den också är tillgänglig i Windows 7.
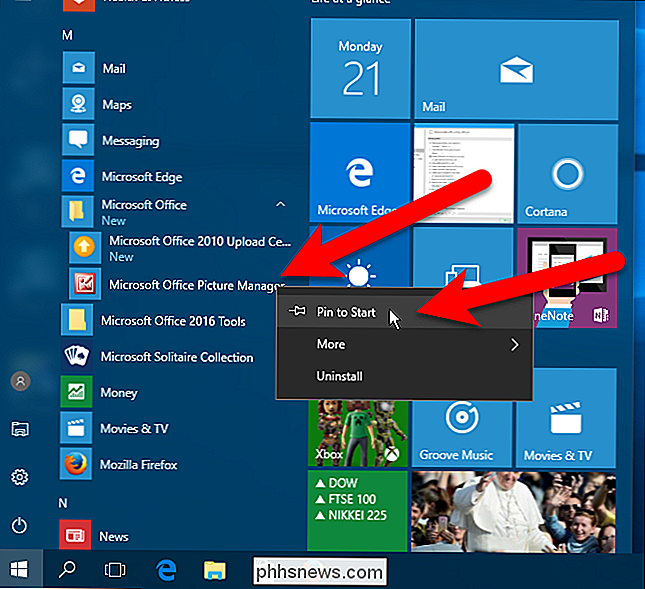
Bildhanteraren ingår endast i SharePoint Designer 2010, inte SharePoint Designer 2013, och det kommer inte vara SharePoint Designer 2016. Därför SharePoint Design er 2010 är den senaste versionen som innehåller Picture Manager.

Så här går du med i beta och nedladdning av tidiga versioner av Android Apps
Tillbaka till tidigare Android-dagar, om du vill betala en applikation, måste du generellt ladda det längs den nuvarande stabil version av appen. Men nu har Google "beta-kanaler" i Play Butik, vilket gör det mycket lättare att ge beta-appar ett skott. RELATED: Så här får du snabb tillgång till nya Android-appar och spel i Play Store I stället för att dessa beta-byggnader körs parallellt med sina stabila motsvarigheter, väljer du i själva verket att använda beta istället i den stabila versionen när du registrerar dig i en beta via Play Butik.

Liksom med Facebook är det enkelt att hitta webbläsartillägg som hävdar att du får veta vem som har tittat på din Twitter-profil. Vi rekommenderar att du noggrant installerar webbläsartillägg från företag du inte litar på, och de flesta tillägg som erbjuder dessa funktioner kommer inte från stora, välrenommerade företag.



