Så här knappar du en extern enhet till Windows Aktivitetsfält

Har du en extern enhet ansluten till din Windows-dator och vill ha åtkomst till den från Aktivitetsfältet? Här visar vi dig en lösning som låter dig stifta den i Aktivitetsfältet.
Vi visar dig hur du lägger till en extern enhetskonfiguration i Aktivitetsfältet i Windows 10, men det här tricket kommer också att fungera i Windows 7 och 8.
Du skulle tro att processen skulle vara lika lätt som att dra ikonen för den externa enheten till aktivitetsfältet. Tyvärr är det inte så. Om du försöker dra ikonen för den externa enheten till aktivitetsfältet lägger den bara till i File Explorer.
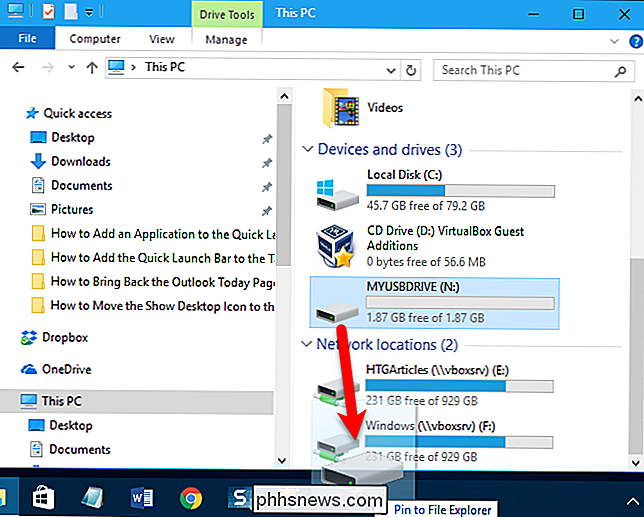
Om du högerklickar på ikonen Filutforskare kommer du då åtkomst till den. Det här kan vara tillräckligt för vissa användare, men vi vill lägga till det i aktivitetsfältet som en ikon.
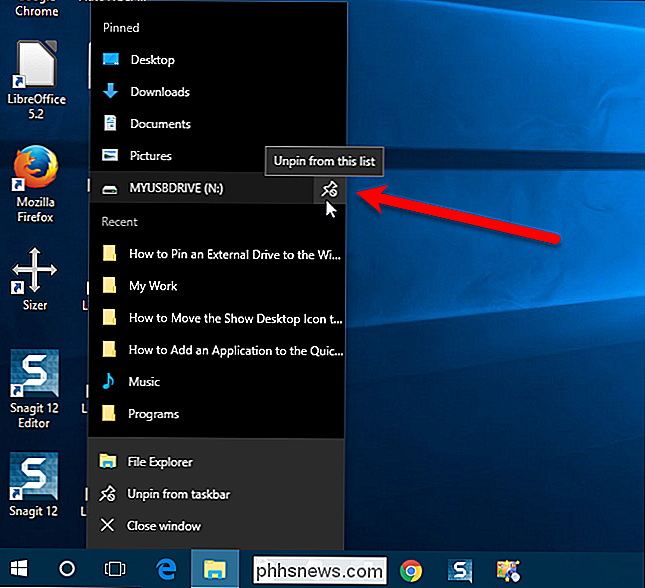
RELATED: Så här lägger du till en beständig skrivbrev på en USB-enhet i Windows
Med en snabb lösning, Vi kan lägga till enheten som en ikon till Aktivitetsfältet. Innan vi gör det måste vi dock tilldela ett uthålligt drivbrev till vår externa enhet. Vi ska lägga till en drivbrev på den externa enhetens ikon i Aktivitetsfältet, så att skrivbrevet måste förbli detsamma varje gång du ansluter enheten till din dator.
När du har tilldelat drivbrevet till din extern enhet, högerklicka på ett tomt område på skrivbordet och gå till Nytt> Textdokument.
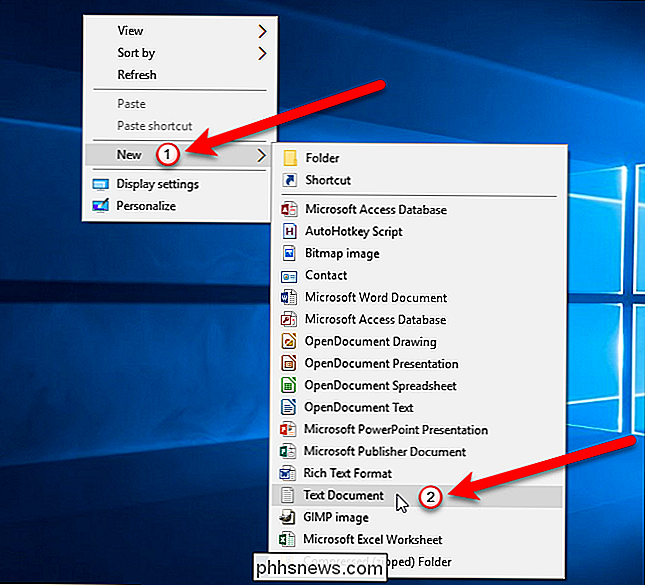
Därefter namnge textfilen vad du än vill och ändra.txttill. exe. I vårt exempel lägger vi till den externa N: -driften, så vi heterKör N.exe. Tryck på Enter.
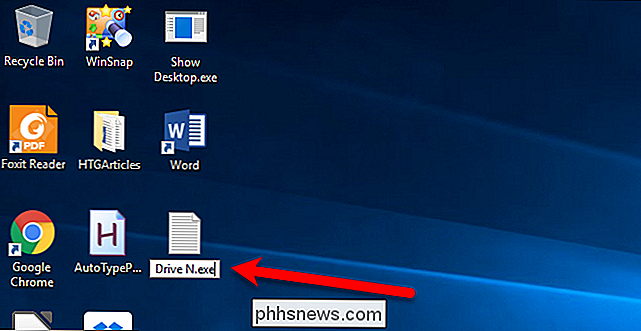
När du har tryckt på Enter visas en dialogruta som frågar om du är säker på att du vill ändra tillägget. Klicka på knappen "Ja" för att slutföra namnet på filen.
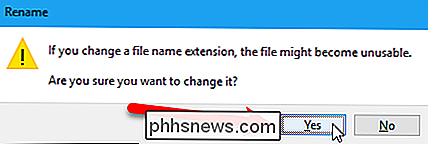
Nu har vi en exekverbar (exex) fil på skrivbordet. Högerklicka på filen och välj "Pin till aktivitetsfältet" i popupmenyn.
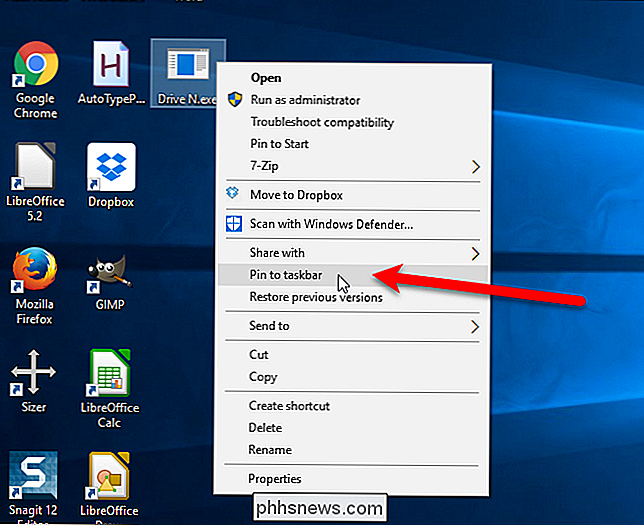
Filens ikon läggs till i Aktivitetsfältet. Nu lägger vi till den ihållande drivbrevet som du tilldelade din externa enhet till ikonens egenskaper. Högerklicka på filens ikon, högerklicka på namnet på filen i popup-menyn och välj sedan "Egenskaper" från den andra popup-menyn.
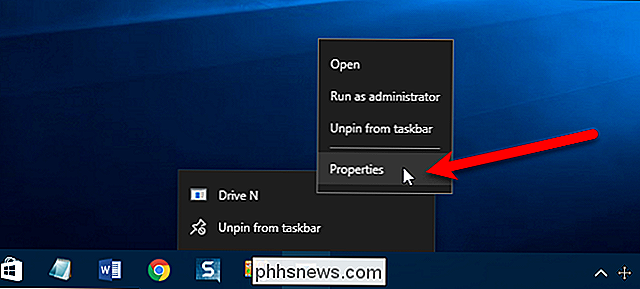
Ändra på fliken Genväg i dialogrutan Egenskaper Target "till drivbrevet på din externa enhet, till exempelN: , och ändra" Starta in "till samma skrivbrev också, som visas i bilden nedan.
Om du vill öppna en specifik mapp på din externa enhet med den här ikonen anger du sökvägen till mappen i rutorna Target and Start in, till exempelN: My Work. Du kan faktiskt använda den här tekniken för att lägga till någon mapp till aktivitetsfältet också. Det viktigaste att komma ihåg är att ändra mål och starta på rätt väg.
Stäng inte dialogrutan Egenskaper ganska ändå. Medan vi befinner oss i dialogrutan vill vi ändra ikonen till något mer lämpligt som en hårddiskikon, så klicka på knappen "Ändra ikon" på fliken Genväg.
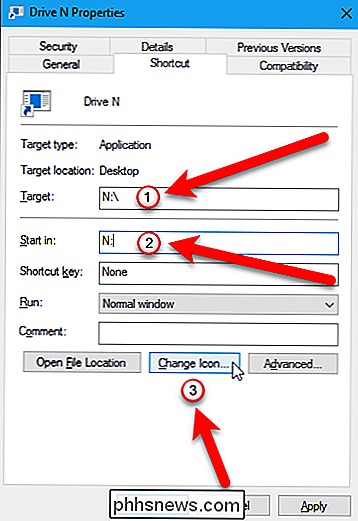
RELATED: Hur man anpassar din Ikoner i Windows
Du kanske ser en varningsdialogruta som säger att filen inte har några ikoner. Det är okej. Klicka på "OK" knappen för att stänga dialogrutan. Om filen inte har några ikoner öppnar Windows automatiskt filenshell32.dlli mappen% SystemRoot% System32 , som innehåller en hel del ikon som du kan välja. Klicka på en ikon i rutan "Välj en ikon från listan nedan" och klicka på OK.
Om du vill ändra ikonen till något som inte ingår i Windows, kolla in vår guide, Så här anpassar du dina ikoner i Windows.
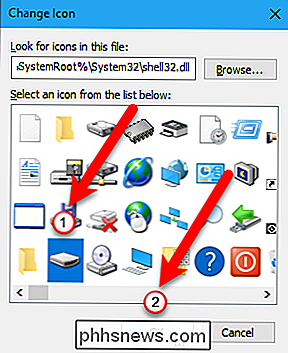
Ikonen i Aktivitetsfältet ändras inte omedelbart. Du måste starta om explorer.exe för den valda ikonen som ska visas.
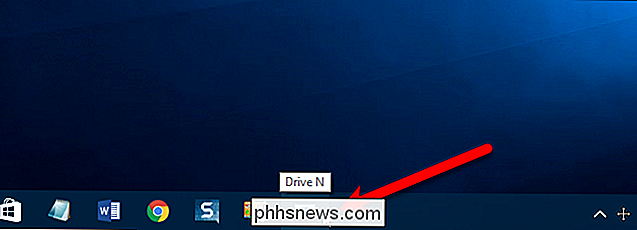
Nu har vi en mer lämplig utseende-hårddiskikon och en snabb metod för att komma åt vår externa enhet.
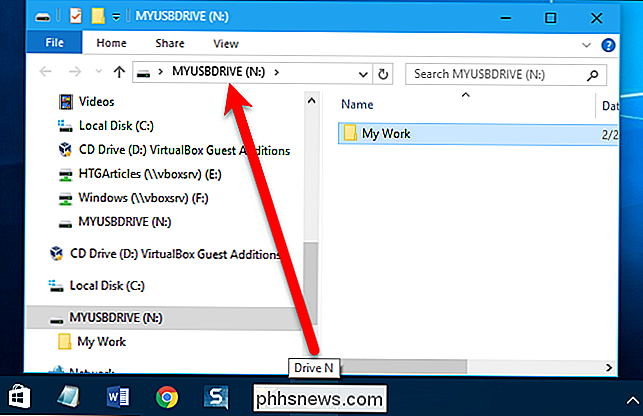
Även om det kan tyckas som en goofy metod för att helt enkelt stiftar en enhet eller annan mapp till Aktivitetsfältet, är arbetet effektivt. Detta gör att du kan komma åt den externa enheten med bara ett klick och spara några steg när du navigerar till det.

Så här ställer du in ett Office-svar Svara på Outlook.com
Om du kommer att vara ute av kontoret på ett tag gör Outlook.com det enkelt att konfigurera automatiskt svar som skickas ut när du får ett meddelande, så att avsändaren vet att du inte läser eller besvarar e-postmeddelanden under den tiden. Du kan ställa in ett anpassat meddelande som ska skickas ut under en viss tidsram, om du väljer, till alla som e-postar dig, eller bara till personer i din kontaktlista.

Så här anpassar du kolumnstorlek i Microsoft Word
När du skapar flera kolumner i Word, är de som standard inställda bredder. Det är enkelt att ändra den här standardbredden för varje kolumn. Låt oss titta på två sätt att göra det. Ställ in kolumnbredd precis i dialogrutan Kolumner När du anger ett Word-dokument för att använda flera kolumner, tilldelas Word en standard kolumnbredd som beror på antalet kolumner du väljer.



