Så här bypass eller helt avaktivera Startskärmen i Office-program

När du startar ett Office-program visas en startskärm som visar tillgängliga mallar och en lista över dokument som nyligen öppnats i den vänstra kolumnen. Den här skärmen kan vara till hjälp, men om du finner det irriterande eller distraherande kan du enkelt inaktivera det.
RELATED: Så här inaktiverar du Office 2013 Startskärm
Vi visade tidigare hur du inaktiverar Office 2013 starta skärmen genom att byta till registret. Nu kan du göra det med hjälp av en inställning som finns i Office-programmen.
För att komma åt den här inställningen öppnar du ett befintligt eller nytt dokument i ett av Office-programmen och klickar på fliken "Arkiv". Vi använder Word 2013 i vårt exempel.
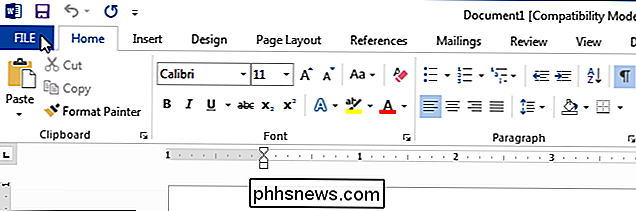
På backstage-skärmen klickar du på "Alternativ" i listan över objekt till vänster.
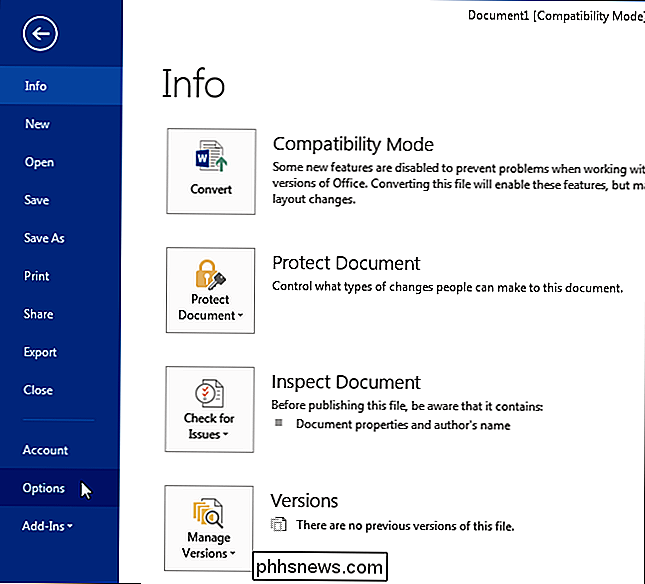
Skärmen "Allmänt" ska som standard visas i dialogrutan "Word Options". I avsnittet "Starta alternativ" på skärmen "Allmänt" väljer du "Visa startskärmen när programmet startar", så det finns ingen markering i rutan.
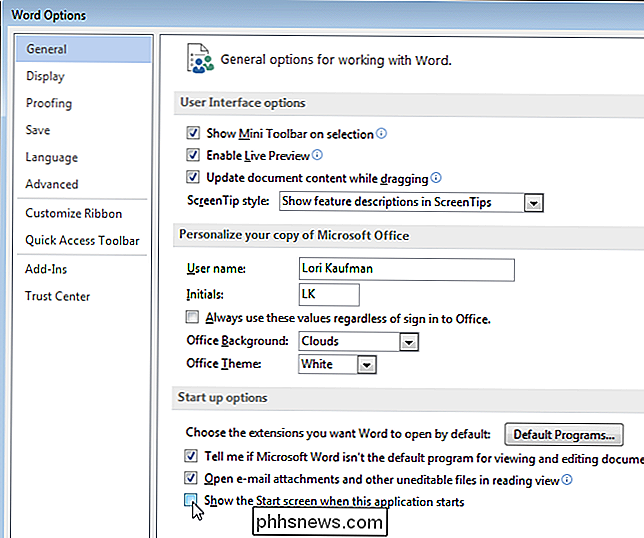
Klicka på "OK" för att acceptera ändringen och stäng dialogrutan.
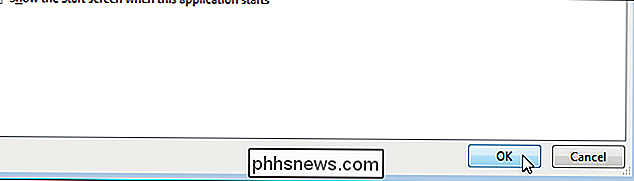
Nu när vi öppnar Word utan att öppna ett visst dokument, övergår startskärmen och ett nytt dokument öppnas automatiskt.
OBS! Du måste göra denna ändring separat i varje Office-program där du vill hoppa över startskärmen.
Om du inte vill helt stänga av startskärmen kan du kringgå startskärmen när den visas genom att bara trycka på "Esc" -tangenten eller "Enter" -knappen när startskärmen visas för att skapa ett nytt dokument med standardmallen "Blank dokument".

Så här installerar du en SSD i en äldre 2007-2009 iMac
Om du fortfarande rockar en äldre iMac men vill andas lite nytt liv i det, byter du den traditionella hårddisken med en Solid State Drive är ett bra sätt att göra det. Solid State-enheter (SSD-enheter) har ett stort antal fördelar, inklusive snabbare skriv- och läshastigheter, vilket innebär att din dator kan starta upp snabbare och öppna program mycket snabbare än tidigare.

Hur man organiserar och lägger till genvägar till listan All Apps på Windows 10
Windows 10: s Alla Apps-lista fungerar lite annorlunda än listan Alla program i Windows 7. Du kan inte bara dra och-släpp genvägar eller högerklicka på Alla program och välj Utforska längre. Använd det här tricket för att lägga till egna egna genvägar till menyn eller ta bort befintliga genvägar. Du kan till exempel städa upp menyn genom att ta bort onödiga mappar eller organisera dina stationära appar i mappar.



