Hur man organiserar och lägger till genvägar till listan All Apps på Windows 10

Windows 10: s Alla Apps-lista fungerar lite annorlunda än listan Alla program i Windows 7. Du kan inte bara dra och-släpp genvägar eller högerklicka på Alla program och välj Utforska längre.
Använd det här tricket för att lägga till egna egna genvägar till menyn eller ta bort befintliga genvägar. Du kan till exempel städa upp menyn genom att ta bort onödiga mappar eller organisera dina stationära appar i mappar.
Organisera och anpassa befintliga genvägar
RELATED: Så här avinstallerar du Windows 10: s inbyggda appar Installera om dem)
För att ändra, organisera eller omorganisera en befintlig appgenväg, öppna listan All Apps, leta reda på genväggen, högerklicka på den och välj "Öppna filplats".
Observera att du kan " t gör det till en "universell app" från butiken. Du måste högerklicka på det och välj Avinstallera för att ta bort genväg - det tar också bort hela appen. Om du vill ta bort genvägar till appar som ingår i standard Windows 10-systemet måste du använda det här tricket för att ta bort förinstallerade appar.
Du måste högerklicka på en genväg till ett skrivbordsapplikation. Du kan inte ens högerklicka på en mapp i listan All Apps - du måste högerklicka på en genväg för en stationär app.
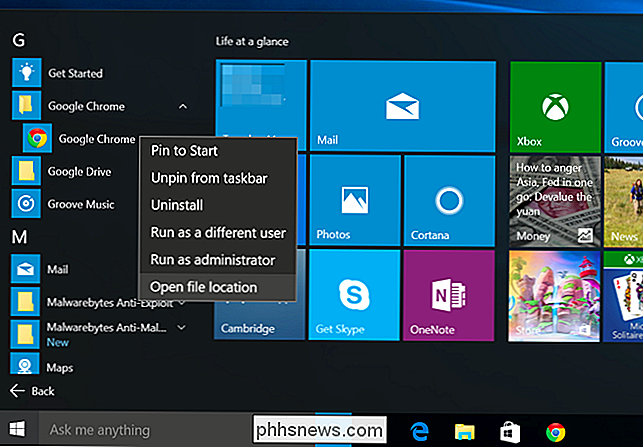
Du får se ett fönster för File Explorer visas med den valda genvägen. Gör ändringar härifrån och de kommer automatiskt att hämtas av listan All Apps.
Du kan till exempel:
- Byt namn på genväg genom att högerklicka på den, välj Byt namn och ange ett nytt namn.
- Ändra genvägens egenskaper genom att högerklicka på den, välj Egenskaper och ändra dess alternativ. Det kan vara nödvändigt om du vill anpassa ett programs startalternativ eller bara ändra dess ikon.
- Radera genväg från Start-menyn genom att högerklicka på den och välj Ta bort. Detta skulle vara särskilt användbart med värdelösa genvägar som länkar till webbplatser som vissa program inkluderar.
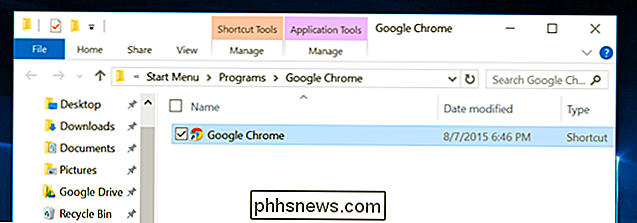
Vi kanske vill flytta den här genvägen ur en mapp. För det första skulle vi högerklicka på det och välj Klipp eller tryck Ctrl + X. Därefter klickar vi på upppilen bredvid adressrutan till "Gå upp".
Du hamnar i mappen på toppnivå och du kan klistra in genvägen här med Ctrl + V. Den visas sedan i listan över alla appar på toppnivå. Du kan då ta bort den ursprungliga mappen om den inte har några genvägar kvar i den, även om listan All Apps alltid kommer att gömma tomma mappar.
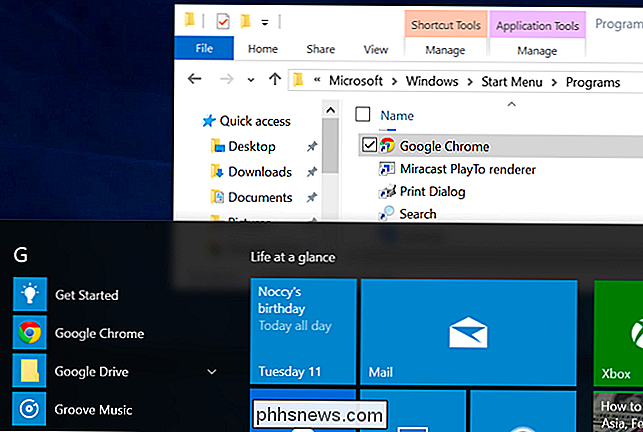
Upprepa den här processen allt du vill för att ytterligare städa upp din All Apps-lista, flytta programgenvägar från onödiga mappar till huvudlistan.
(Om en genväg inte visas i den här mappen, gå till listan All Apps, högerklicka på den och välj "Öppna filplats". Windows lagrar dessa genvägar i två separata mappar .)
Du kan också ordna genvägarna i mappar. Till exempel kan du skapa en "Spel" -mapp och flytta alla dina genvägar från deras enskilda mappar in där. De kommer alla att visas under mappen Spel i Alla appar, vilket gör det enklare att bläddra igenom resten av din lista med appar.
Lägg till egna genvägar
Det är enkelt att lägga till egna genvägar för skrivbordsapplikationer till listan All Apps. Du behöver bara lägga till dem i rätt mapp på ditt system. Dessa är samma mappar som kommer att visas när du högerklickar på genvägar och väljer "Öppna filplats".
Du kan komma åt dem genom att kopiera de följande adresserna i ett fönster i Utforskaren, sökfältet i Start-menyn, eller en dialogruta för körning.
Starta genvägar för ditt användarkonto:
% appdata% Microsoft Windows Startmeny Program
Startmenygenvägar för alla användare:
C: ProgramData Microsoft Windows Startmeny Program
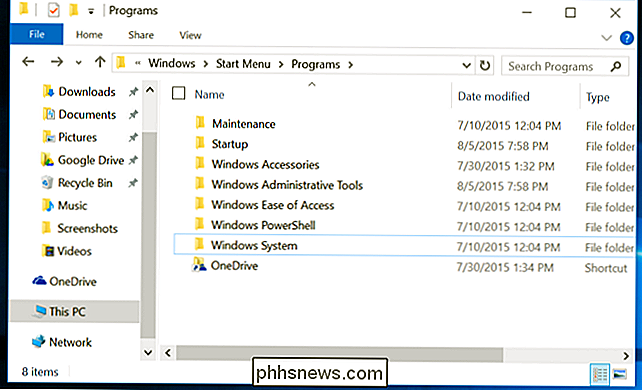
Skapa några genvägar du gillar här. Du kan till exempel högerklicka på en .exe-fil på annat håll på ditt system, välj Kopiera, komma åt den här genvägen och högerklicka och välj "Klistra in genväg". Byt namn på genvägen vad du vill och det visas i din Start-meny .
Detta är särskilt användbart för bärbara applikationer och liknande program som inte automatiskt installerar genvägar.
Även om du faktiskt kan kopiera klistra in .exe-filer direkt i mapparna Startmeny på Windows 7 och tidigare och de skulle visas i Start meny kan du inte göra detta på Windows 10. Om du placerar en .exe-fil direkt i en av dessa mappar, ignorerar Windows den och visas inte i Start-menyn. I stället måste du placera .exe-filen på annat håll och skapa en genväg till den i en av dessa mappar. Windows visar endast genvägar i listan All Apps.
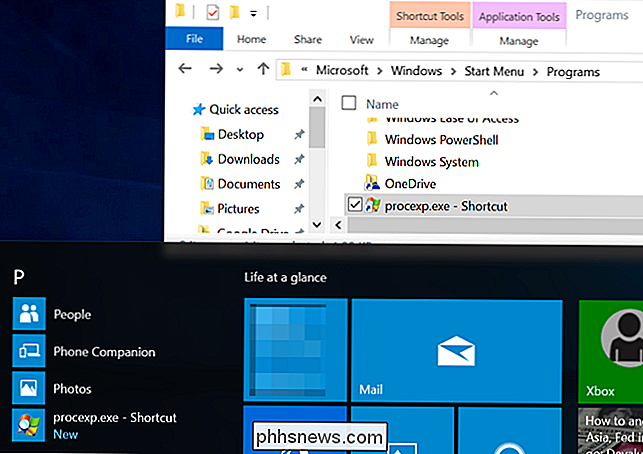
Windows 10 Startmeny fungerar annorlunda under huven. Det hanteras faktiskt av en systemtjänst som skannar ovanstående mappar för ändringar och visar en All Apps-lista baserat på dem. I praktiken fungerar det på samma sätt.
Ars Technica fann att den ursprungliga versionen av Windows 10 bara kunde hantera 500 poster i denna genvägsdatabas innan den bryter och slutar visa nya genvägar, så lägg inte till för många! Microsoft kommer förhoppningsvis att fixa den här låga gränsen i en framtida uppdatering till Windows 10.

Så här får du fullständiga behörigheter för att redigera skyddade registernycklar
Vi pratar om många coola saker här på How-To Geek som du kan göra genom att redigera Windows-registret. Ibland kommer du dock att springa in i en registernyckel eller ett värde som du inte har behörighet att redigera. När du försöker ser du ett felmeddelande som säger "Kan inte redigera _____: Fel på att skriva in värdeets nya innehåll.

Ska du byta lösenord regelbundet?
"ÄNdra lösenord regelbundet" är en vanlig del av lösenordsråd, men det är inte nödvändigtvis bra råd. Du bör inte störa de flesta lösenord regelbundet - det uppmuntrar dig att använda svagare lösenord och slösa bort din tid. Ja, det finns vissa situationer där du vill regelbundet byta lösenord. Men de kommer troligen att vara undantaget snarare än regeln.



