Hur man kastar din Windows- eller Android-skärm till en Windows 10-dator

Windows 10-årsdaguppdatering ger en intressant ny funktion: vilken dator som helst kan fungera som en trådlös mottagare för Miracast, så att du kan visa skärmen från en annan Windows-dator, en Android-smarttelefon eller en surfplattform eller en Windows-telefon.
Så här byter du din dator till en Miracast Receiver
RELATED: Vad är Miracast och varför ska jag bry dig? > Om du vill växla din dator till en Miracast-mottagare öppnar du bara Windows 10: s startmeny och öppnar appen "Anslut". Om du inte ser den här appen måste du uppgradera till årsdagen.
När appen är öppen visas ett meddelande om att datorn nu är klar för att du ska ansluta trådlöst. Det är allt. Du behöver inte röra med eventuella brandväggs- eller nätverksserverinställningar. Öppna bara appen när du vill kasta.
På de flesta datorer kommer du sannolikt att se en "Denna apparat kan ha problem med att visa innehållet eftersom det inte var specifikt utformat för hårddisken". Applikationen fungerar fortfarande, men det skulle troligen fungera bättre om datorns hårdvaru- och hårdvarudrivare var specifikt utformade för att fungera för trådlös projicering.
Så här kastar du från en annan Windows 10-dator
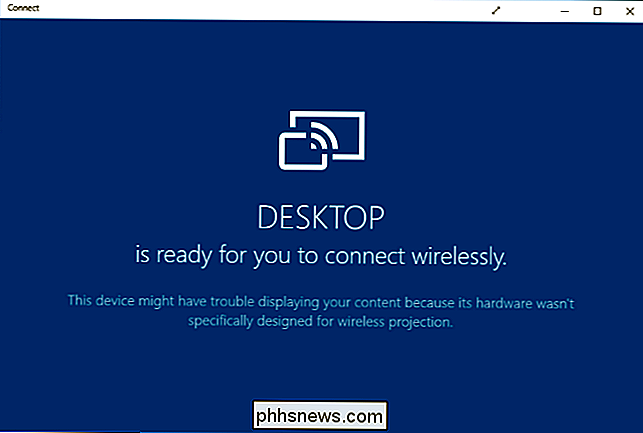
För att ansluta från en annan dator som kör Windows 10 , gå till Inställningar> Display på den datorn och välj "Anslut till en trådlös bildskärm". Den här inställningen borde vara på samma plats på en telefon som kör Windows 10 Mobile.
Datorn som kör Connect-appen ska visas i listan. Klicka eller knacka på det för att ansluta.
När det är anslutet ser du några fler inställningar. Aktivera "Tillåt inmatning från ett tangentbord eller en mus ansluten till den här skärmen" och datorn fungerar som mottagaren kan interagera med datorn via Connect-appen.
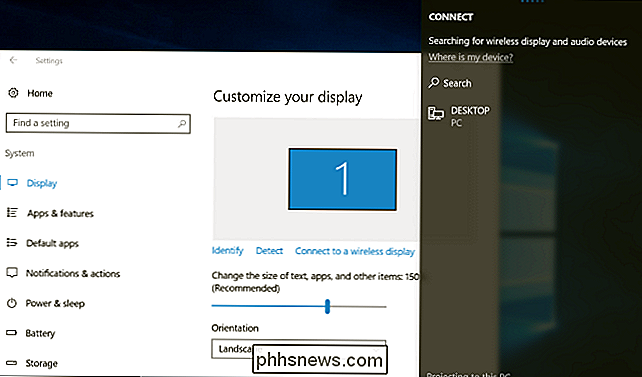
För att ändra projektläge väljer du "Ändra projektionsläge". Som standard fungerar det i "duplicat" -läge och duplicerar innehållet på din skärm. Du kan istället välja att förlänga skärmen och behandla fjärrskärmen som en andra bildskärm, eller använd bara den andra skärmen.
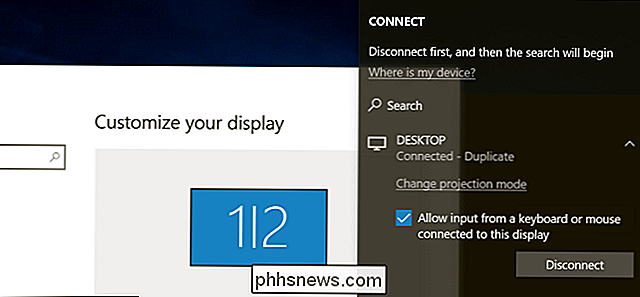
Vilket alternativ du väljer kan du aktivera helskärmsläge genom att klicka på "helskärmsknappen" på
Hur man använder en Android-enhet
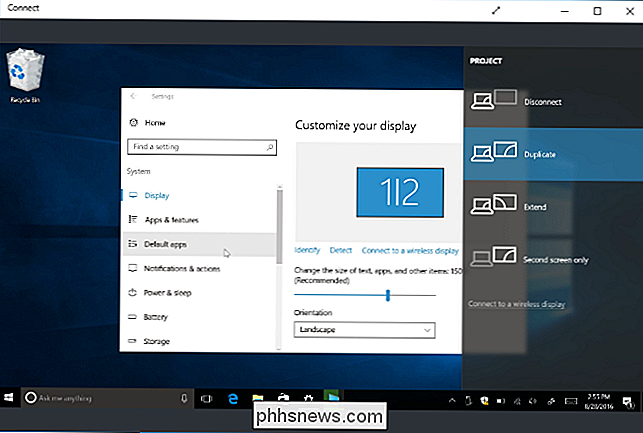
RELATED:
Användning av Miracast-skärmspegling från Windows eller Android För att ansluta från en Android-enhet kan du använda det inbyggda Cast funktionen ... så länge som din telefon stöder den. Det här är Android, så det är inte alltid enkelt. Din tillverkare kan eller inte inkludera Miracast-support på din telefon eller surfplatta. Faktum är att även Google har tagit bort Miracast-stöd från sina senaste Nexus-enheter. Men om din enhet stöder Miracast, borde det fungera.
För att kasta på Android, gå till Inställningar> Display> Cast. Tryck på menyknappen och aktivera kryssrutan "Aktivera trådlös visning". Du bör se din dator visas i listan här om du har Öppna appen öppen. Tryck på datorn i teckenfönstret och det börjar omedelbart projicera.
Kan du inte se alternativet här? Din telefon- eller surfplattforms tillverkare kan ha lagt den på en annan plats. Se upp hur du använder Miracast på din specifika enhet för mer information.
Inställningsappen betraktas som skyddat innehåll av säkerhetsskäl, så du måste lämna appen Inställningar innan Android-enhetens skärm visas i Anslut appen. Du kommer bara se en svart skärm i Connect-appen tills dess.
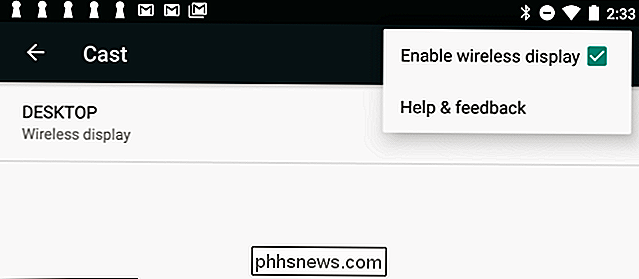
Anslut appen kommer att producera meddelanden som du hittar en åtgärdscentral. När vi till exempel kopplade en Android-enhet såg vi ett meddelande som säger att det skyddade innehållet inte kan visas och att vi inte kunde använda musen på datorn för att styra Android-enhetens skärm.
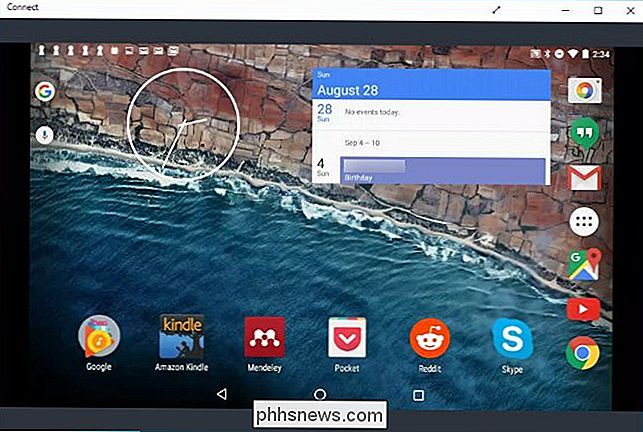
För att sluta projicera, bara stäng fönstret Anslut på datorn som tar emot fjärrskärmen eller avsluta fjärrdisplayanslutningen på den enhet som projicerar den.
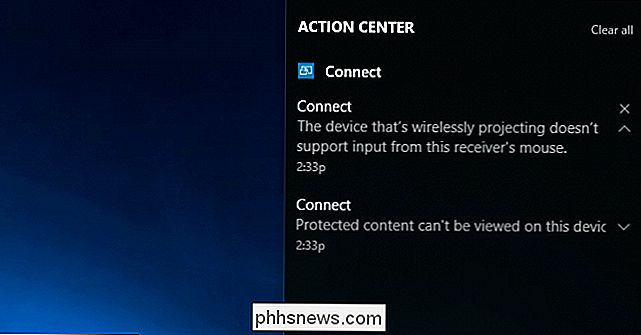

Fixera "File in Use" Radera fel på nätverksdatorer genom att inaktivera Windows Thumbnail Generation
ÄVen om både Windows och dess användare har gjort hoppet till det 21: a århundradet finns det fortfarande några långvariga 1990- era irriteringar gömmer sig i operativsystemet inklusive Windows 'fasta önskan att skapa miniatyrfiler (och sedan vägrar att ta bort dem). Läs vidare när vi löser problemet med borttagningsfelet "File In Use".

Behöver du oroa dig för att uppdatera skrivbordsprogrammen?
Det var dags att vi oroade oss för att manuellt uppdatera skrivbordsapplikationer. Adobe Flash och Reader var fulla av säkerhetshål och uppdaterade sig inte, till exempel - men dessa dagar ligger till stor del bakom oss. Windows-skrivbordet är den enda stora programvaruplattformen som inte automatiskt uppdaterar program, vilket tvingar varje utvecklare att koda sin egen uppdaterare.



