Hur man ändrar Google-assistent för att skriva i stället för röst som standard

Google Assistant är utformad för att vara en konversationsassistent, men ibland är det inte socialt acceptabelt att prata med din telefon. Om du hellre skriver dina önskemål till assistent kan du göra det som standard istället.
Medan du använder din röst för att prata med Google Assistant är det bekvämt i vissa fall, det kommer med nackdelar. Om du lyssnar på musik på din telefon, kommer assistenten att avbryta det när du försöker söka när mikrofonen slås på. Google börjar också spela in dig direkt, även om du bestämmer dig för att skriva din sökning istället.
Ändra din standardinmatningsmetod till text ger dig fortfarande möjlighet att söka med din röst med en extra knapp (eller genom att säga "Ok Google" ), men det antar inte att du vill prata med din telefon varje gång. För att göra det, öppna Google Assistant på din telefon (måste springa Marshmallow eller högre) genom att hålla ner din hemknapp. Tryck på den runda, blå ikonen längst upp till höger på kortet som dyker upp. I det övre högra hörnet av skärmen trycker du på ikonen för tre knapps meny och väljer Inställningar.
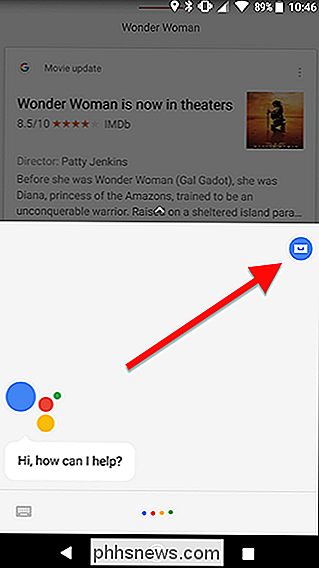
Bläddra ner i listan och hitta din telefon under Enheter och tryck på den.
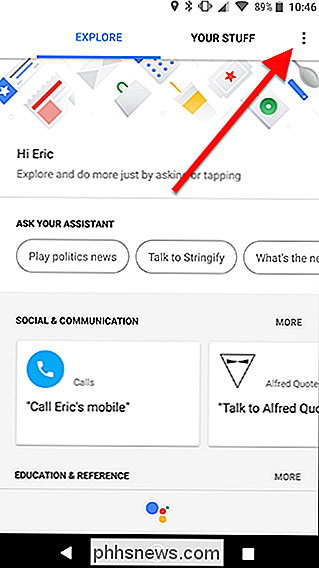
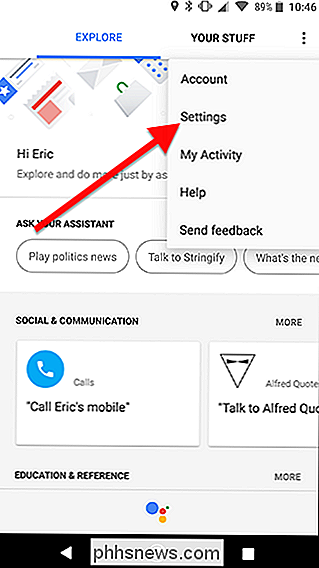
På nedre delen av skärmen trycker du på "Preferred input."
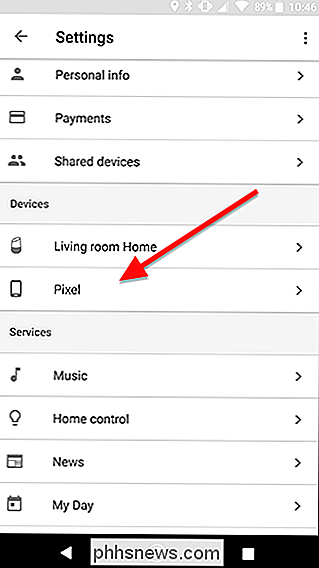
I det fönster som dyker upp väljer du Tangentbord.
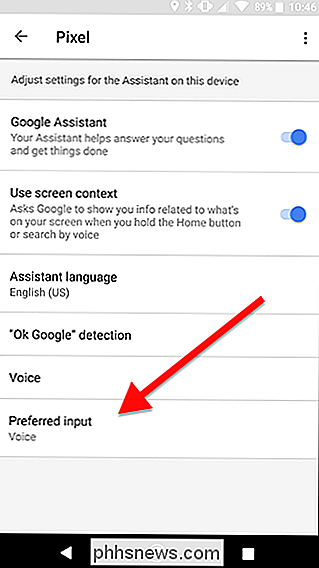
Från och med när du aktiverar Google Assistant ser du en skärm som ser ut som den här.
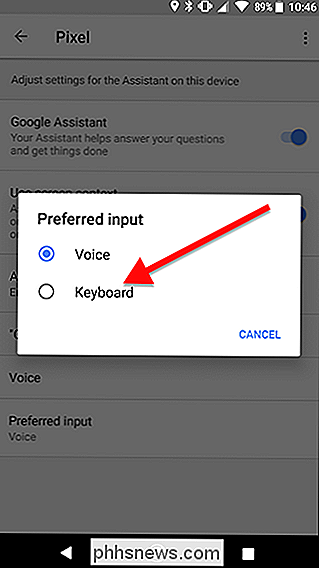
Irriterande Assistant öppnar inte automatiskt tangentbordet, men trycker på textrutan och det kommer att dyka upp till höger. Alternativt, om du vill använda ett röstkommando trycker du på mikrofonen på höger sida av skärmen. Alla dina sökningar och röstkommandon fungerar fortfarande som vanligt, men du behöver inte avbryta din musik eller börja spela in tills du är redo.
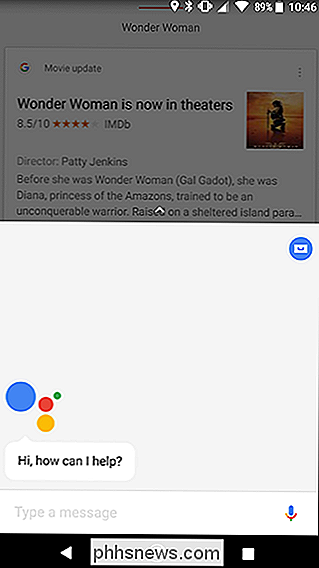
Dessutom påverkar det inte assistenten när du anropar den med "Ok Google ”. Du kan fortfarande utfärda handsfree röstkommandon genom att säga "Ok Google"; Assistent kommer bara att standard till text om du håller hemknappen för att aktivera den.

Så enkelt spelar du klassiska DOS-spel på din Mac med Boxer
Massor av Mac-användare växte upp med DOS-maskiner och har sålunda förtjusta minnen av att spela klassiska DOS-spel. Kanske har du även några gamla cd-skivor i en låda någonstans. Men din Mac kommer inte att springa gamla spel ut så här. En Mac-app som heter Boxer gör det enkelt att få dessa spel att köras i MacOS.

Så här stänger du av din iPhone: s CPU-spjällning i iOS 11.3
Apple har blivit brandad för att erkänna att de smälter CPU-hastigheter på iPhone med gamla batterier. Efter en hel del press från både media och kunder innehåller företaget ett sätt att avaktivera denna strypning i IOS 11.3, som bör vara tillgänglig under de närmaste veckorna. Not : Vi arbetar med Nuvarande beta just nu, vilket är anledningen till att du ser det i våra bilder.



