Så här ändrar du ringsignaler och ringsignaler på OS X

Om du har konfigurerat din Mac för att ta emot text och telefonsamtal via Handoff, kanske du har upptäckt att standard ringsignalen för samtal är Öppna, vilket du enkelt kan ändra i några enkla steg.
Det här alternativet finns i FaceTime-appen, så du måste ändra det där (även om du aldrig använder FaceTime). Om du ändrar ringsignalen på din Mac påverkas det ljud du hör för både telefonsamtal och FaceTime.
Öppna först FaceTime på din Mac, öppna sedan inställningarna antingen genom att öppna menyn FacetTime eller med kommandot + på tangentbordet
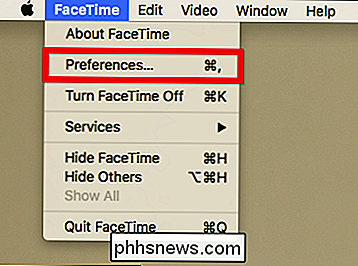
I inställningarna ser du Ringtone-menyn längst ner på panelen.
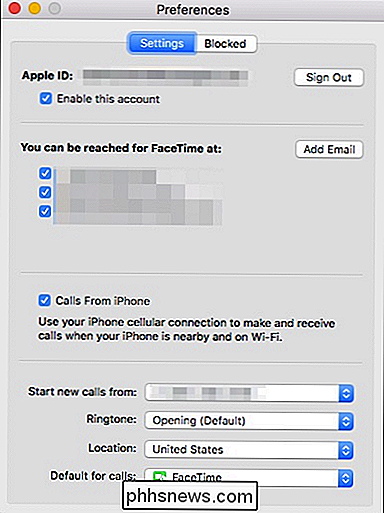
Klicka på den för att ändra ringsignalen från standardinställningen (Öppna) till någon av de andra förinstallerade ringsignalerna. Obs! Du kan inte lägga till egna ringsignaler som du kan med din iPhone eller iPad utan att tillgripa en lång, ganska besvärlig procedur.
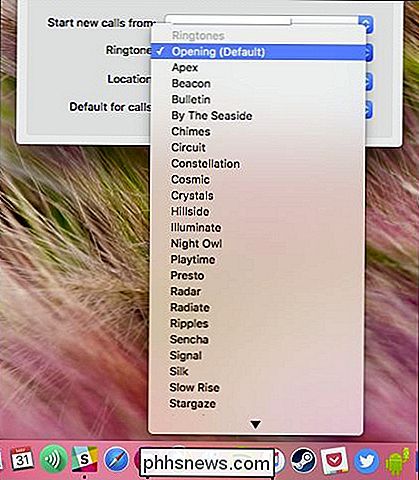
På samma sätt om du får textmeddelanden med meddelanden kan du ändra varningstonen precis som du kan ringa.
Öppna först Meddelanden och använd igen menyn Meddelanden eller Kommando +, för att öppna inställningarna. I de allmänna inställningarna noterar du det tredje alternativet "Meddelande mottaget ljud".
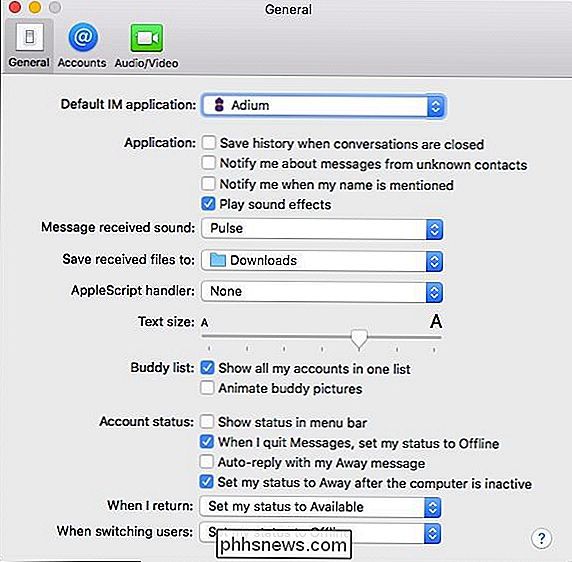
Igen kan du välja mellan någon av de inkluderade tonerna men du kan inte lägga till egna.
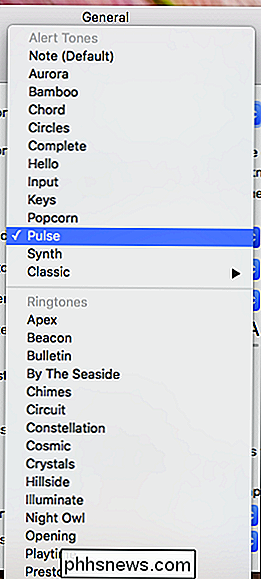
Om du inte gillar standardtonerna i samband med telefonsamtal och textvarningar, så som du kan se är det verkligen lätt att ändra dem. Ändå skulle det vara trevligt om du helt enkelt kunde använda egna anpassade toner, men Apple gör det inte så lätt.
Vi hoppas att vi i en tid, i en framtida uppdatering eller version av OS X, kommer att kunna att skräddarsy våra varningstoner och anpassa dem till vår smak. För tillfället behöver du bara vara nöjd med det medföljande valet. Förhoppningsvis kan du hitta en till din smak.

Så här lägger du till en kalkylator till Microsoft Word
Om du vill göra grundläggande aritmetik i Word behöver du normalt öppna Windows-kalkylatorn för att få dina svar och sedan manuellt infoga dem i Word. Det finns dock ett tillägg för tredje part för Word som ger en popup-kalkylator som beräknar antal i ditt dokument och automatiskt sätter in svaret. Om du till exempel är en lärare som skapar ett kalkylblad med några grundläggande matematikproblem för dina elever kan du enkelt skapa en svarsknapp för dig själv med hjälp av den här popup-kalkylatorn.

Hur man ställer in tidsgränser för ett vanligt konto i Windows 10
Föräldrakontroll i Windows 10 är ganska solid, men för att kunna använda dem måste du ställa in hela familjen med Microsoft-konton och du måste skapa specifika barnkonton för dina barn. Om du föredrar att använda vanliga lokala konton kan du fortfarande ange tidsgränser för hur länge en icke-administrativ användare kan använda en dator.



