Hur man inaktiverar Android's Swype-liknande gesttypning

Okej, snabba tumörtagare, du vet hur det fungerar: du skriver ett super viktigt textmeddelande vid breakneck-hastighet när alla plötsligt upptäcker tangentbordet din Flashliknande snabbhet som en svepning. Doh! Nu istället för att säga "Ja, jag skulle gärna vilja gå på bio i helgen!" Du släppte bara en "Travis lobectomy govtfilmer den här skrivna!" På din intet ont anande fling.
(Ja, det är ett riktigt meddelande jag fick
Den goda nyheten är att inaktivera gesttypning i Google Tangentbord på Android är super lätt, så att du kan säga ord som verkligen är meningsfullt framåt.
Detta ska fungera på alla de senaste versionerna av Google Keyboard, men menyerna kan variera något beroende på vilken version du kör. I den här handledningen använder jag version 5. Låt oss göra det här!
Det första du vill göra är att starta tangentbordet på ett eller annat sätt - om du har tangentbordsgenvägen aktiverad i applådan, klicka bara på det.
Om inte, öppna en ruta med textinmatning för att starta tangentbordet, tryck sedan på kommatecken (det är en backslash om du använder Chrome). När du släpper knappen visas en dialogruta med två alternativ: Språk och Google Tangentbordsinställningar. Du vill ha den senare.
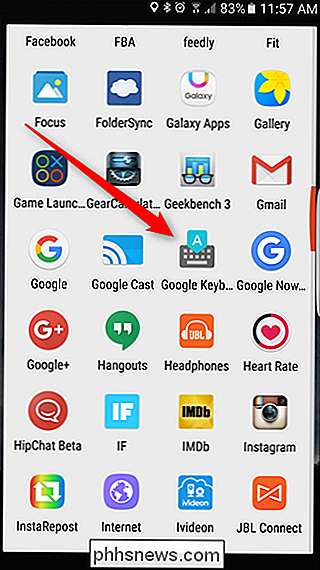
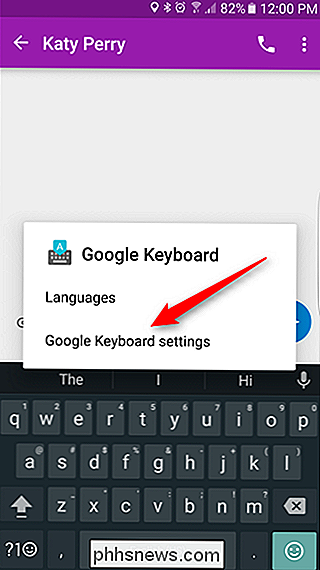
Du borde se på menyn Inställningar, tryck på alternativet "Färdigtypning".
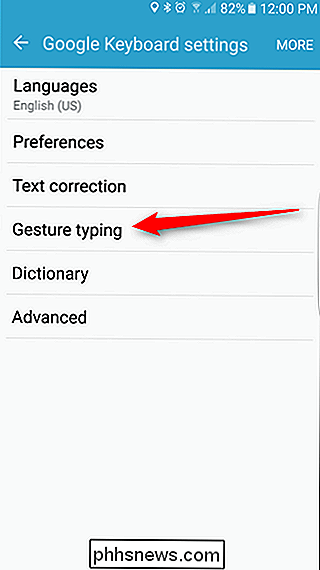
Det finns några olika alternativ där du kan leka med för att "anpassa" hur gester fungerar. Om du bara vill inaktivera den helt måste du stänga av alternativet "Aktivera gesttypning", "Aktivera gestritfelning" och "Aktivera gestmarkörstyrning".
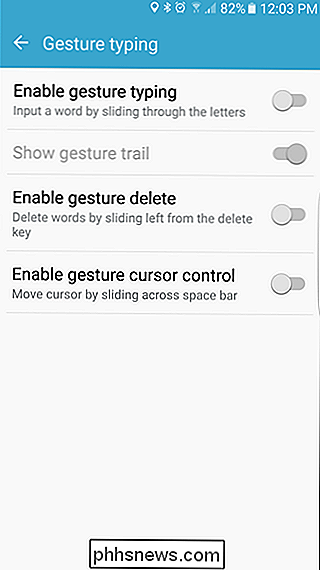
Annars kan duinaktivera Gesttypning själv och lämna "Borttagning av gest" och / eller "Gesture cursor control" aktiverat. Det är ganska snyggt.
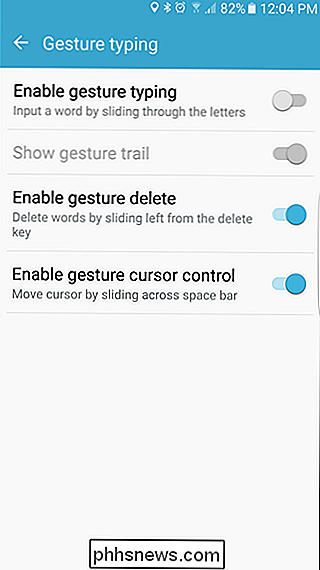
När du väl har hittat din perfekta kombination av inställningar, kom du bara tillbaka från den här menyn. Du är klar.
Skrivning av gest kan vara användbar (och snabb!), Men om du inte använder den, så finns det verkligen ingen anledning att hålla den aktiverad. Med det sagt är alternativen "Gesture Delete" och "Markör Control" båda ganska användbara när du vänjer dig. Allvarligt - du borde prova dem båda om du inte redan har det. De är snygga.

Så här ordnar du om eller döljer förlängningsknapparna på Chrome-verktygsfältet
Några Google Chrome-tillägg lägger till en knapp till höger om verktygsfältet, som vanligtvis ger åtkomst till utvidgningens huvudfunktioner. Dessa knappar läggs till i den ordning som tilläggen installerades, och den här ordern kanske inte är som du vill. Lyckligtvis gör Chrome det enkelt att omorganisera förlängningsknapparna på verktygsfältet.

Hur man använder SSH-tunnel i Chrome OS
Chromebooks erbjuder inbyggt stöd för SSH-tunnling med deras inkluderade crosh-skal och SSH-kommando. En SSH-tunnel tillåter dig att använda en SSH-anslutning som en VPN eller en krypterad proxy, som skickar din webbläsartrafik via den säkra tunneln. Detta låter dig kryptera trafik när du surfar på ett offentligt nätverk, åtkomst till geoblockerat innehåll eller till och med Steg 1: Öppna SSH-tunneln RELATERADE: 10 + kommandon som ingår i Chrome OS's Hidden Crosh Shell När du ställer in SSH-tunneln på vilket operativsystem som helst, det finns två steg.



