Hur man ändrar OS X-terminals utseende med profiler

Mac OS Xs terminal är ganska standardpris. Det är inget att skriva hem om, men det blir jobbet gjort. Lyckligtvis finns det många sätt att spruce upp saker med Terminalprofiler.
Det finns många saker du kan göra med Terminal, som att enkelt dölja mappar och filer, samt tvinga program att sluta och flytta speciella mappar till molnet.
När du öppnar Terminal är det vanligtvis en lugn svart på vitt, vilket är bra om du inte bryr dig om sådana saker. Men många användare tycker om att anpassa sina inställningar så att de passar deras behov och smak.
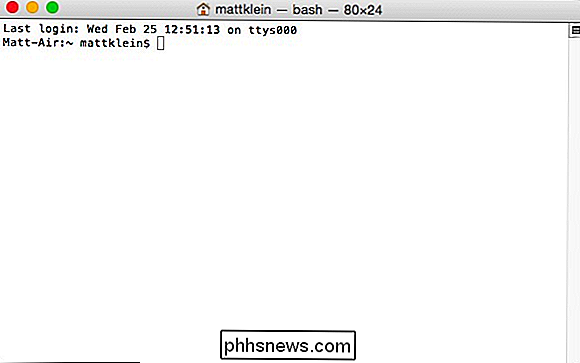
Standard "Terminal" -tema är funktionellt tråkigt.
Tack så mycket kan du göra din Terminal look som du vill använda Profilerna i Inställningarna (Kommando +,). Till exempel kan du ändra markörformen, lägga till en bakgrundsbild, ändra textstorlek och färg och mycket mer.
Terminal finns redan med ett sortiment av fördefinierade profiler för att komma igång.
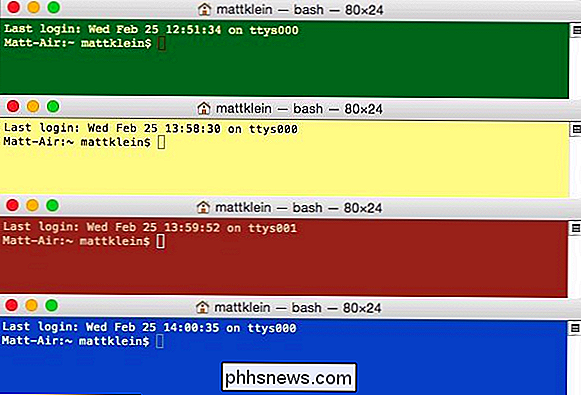
Terminalens fördefinierade Profiler inkluderar bland annat Grass, Man Page, Red Sands och Ocean (topp till botten).
Kolla in profilerna. Den vänstra rutan är de ovan nämnda teman som du kan justera i den högra rutan. Obs! Varje tema i Profiler-sektionerna har egna färger, textstilar och markörer.
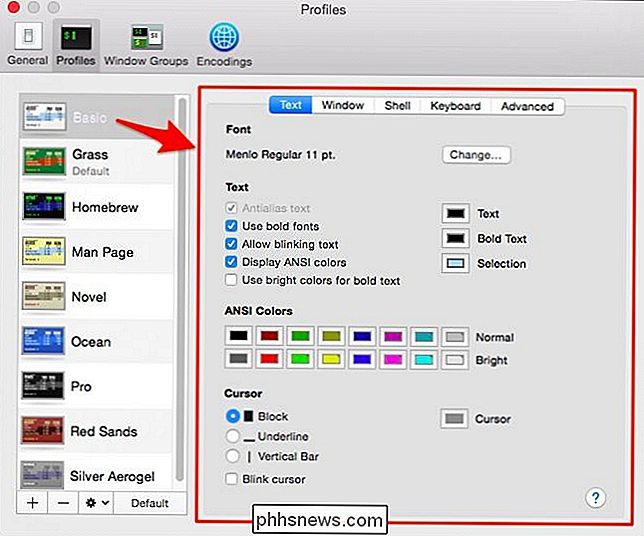
Dessutom kan du justera ANSI-färger som låter dig skriva ut text i olika färger, till exempel den här exemplet bilden från MATLAB.
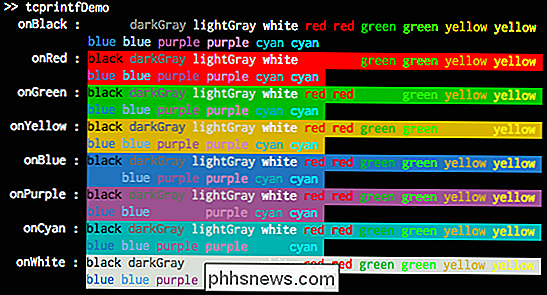
Om du vill justera någon av färgerna, oavsett om det är ANSI-färger eller text eller val. Du kan klicka på motsvarande knappar och du har nästan obegränsade färgval.
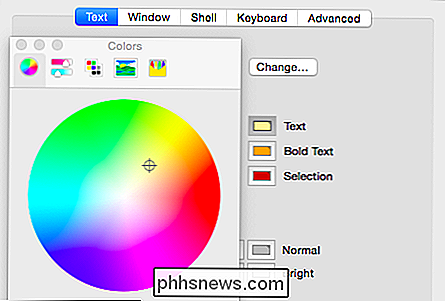
Klicka på "+" för att lägga till en ny profil eller "-" för att radera den.
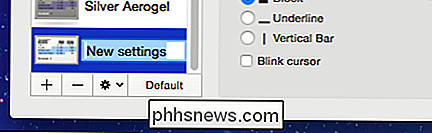
Klicka på kugghjulsikonen och du kan duplicera profilen, till exempel om du gillar en profil och vill tweak den utan att ändra originalet. Om du ändrar standardprofilerna och vill återställa dem till sitt ursprungliga skick klickar du på "Återställ standardprofiler".
Du kan också exportera favoritprofiler och importera dem till andra OS X-installationer.
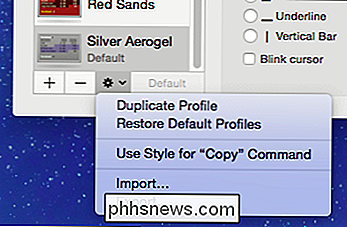
Medan Fliken "Text" hängdes till Terminal-utmatning, fliken "Fönster" är avsedd att låta dig definiera hur omgivande element och bakgrund visas.
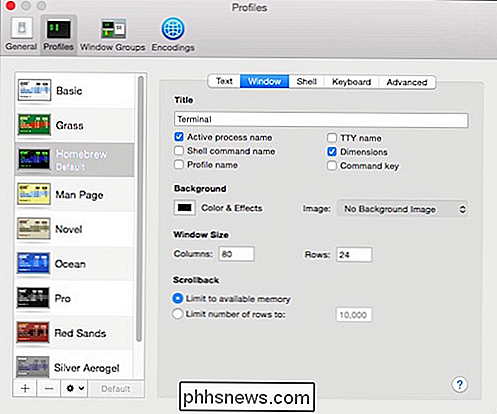
Se här har vi aktiverat alla titelsätt och lagt till en cool transparent bakgrund bild. Vi har också ändrat dimensionerna i standardfönstret från 80 × 24 till 100 × 15. Kom ihåg att vi fortfarande kan gå tillbaka och ändra textutmatningen och spara allt som en ny profil.
Vi har kallade vår nya anpassade profil "Spaced Out" och gav vår terminal titeln "hacking universum".
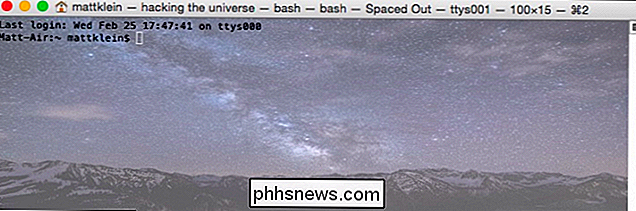
Detta ger dig en ganska bra uppfattning om hur dessa tweaks fungerar. Du ser hur mycket mångsidighet och unikhet du kan ta med till Terminal, speciellt i motsats till den tråkiga standardprofilen.
Allt annat i Profilsektionen
RELATERAT: Det enklaste sättet att dölja filer och mappar på en Mac
De andra sakerna i avsnittet Profiler blir alltmer avancerade. På fliken "Shell" finns det alternativ för att ange hur skalen fungerar vid start och avstängning.
Du kan köra ett kommando vid start, ange vad du vill att fönstret ska göra när ett skal avslutas (standard inte stänga fönstret), och du kan ställa villkor för vad som händer när du stänger ett fönster.
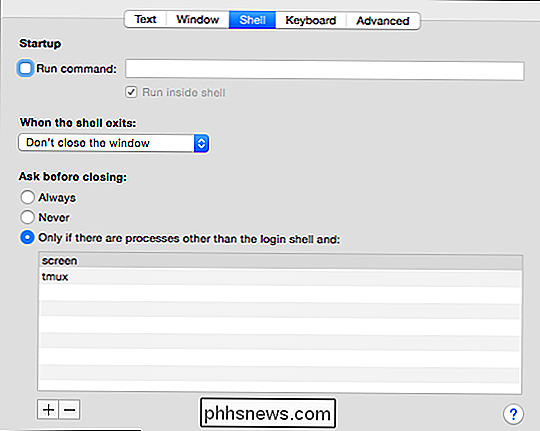
Inställningarna "Tangentbord" här är så att du kan definiera nyckelbindningar när du trycker på funktionsknappar och andra.
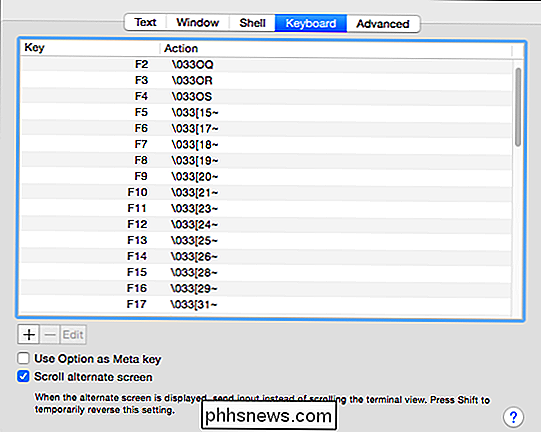
Dubbelklicka eller klicka "Redigera" för att göra ändringar i dessa nyckelbindningar.
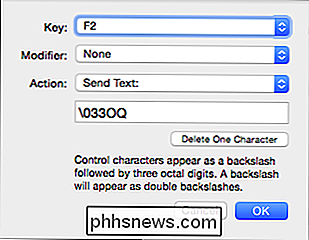
Fliken "Avancerad" är mer som en samling av diverse saker som inte har ett riktigt hem.
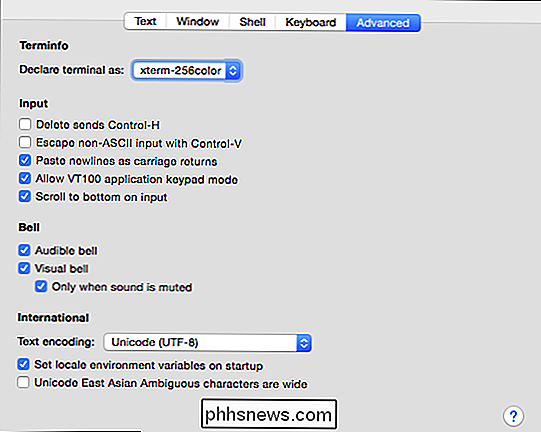
Inget här eller i de föregående två flikarna har verkligen mycket att göra med terminalens utseende. Det är viktigt att komma ihåg att det finns anledning till att det här avsnittet av inställningarna kallas "Profiler". Ändringar du påverkar här kommer bara att tillämpas på profilen där du arbetar.
Glöm inte att när du vill skapa en ny profil med samma alternativ, är det bäst att kopiera eller exportera / importera den representativa profilen.
Slutligen, medan avsnittet "Allmänt" inte har något att göra med Terminal utseende kan du använda den för att ställa in hur du vill att nya Terminal fönster och flikar ska öppnas. Obs, standardprofilen kan ställas in i avsnittet "Start, öppna:" eller i profilinställningarna.
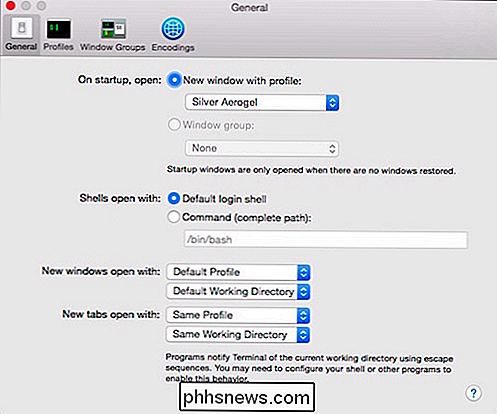
Det är också användbart att veta att du kan öppna ett nytt Terminalfönster eller flik i vilken profil du vill ha från "Shell" -menyn.
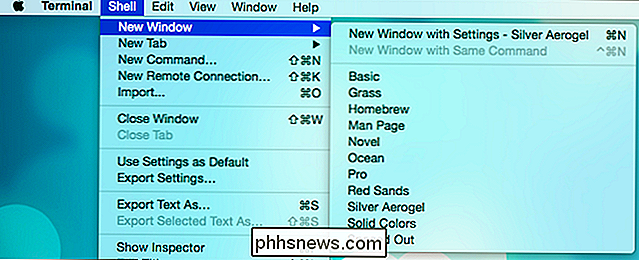
Hur och vad du använder Terminal för kommer i stor utsträckning att bero på dina datorbehov och färdigheter. Mer avancerade OS X-användare kan troligen redan veta att de kan anpassa terminalens utseende, men nyare användare som har ett växande intresse för kommandoraden kan hitta den här informationen mer användbar.
Om du är ny på terminalen hoppas vi du hittade den här artikeln användbar. Vi skulle gärna höra din feedback i vårt diskussionsforum.

Hur man döljer, återställer och permanent tar bort objekt i Apple Photos
Bilder är Apples sätt att låta användare konsolidera sina foton och videoklipp i i stort sett samma app på OS X och iOS, vilket synkroniseras sedan över dina enheter via iCloud. Om du någonsin raderar ett foto i Foton kan du fortfarande få tillbaka det. Vi har tagit upp bilder sedan det släpptes eftersom det är ett bra standardverktyg för bildhantering på IOS och OS X.

Så här byter du en numrerad eller punktrubrik i Microsoft Word
Du har skapat en riktigt lång lista över objekt i Word och upptäcker nu att du måste byta order. Flytta du manuellt varje objekt? Lyckligtvis nej. Vi visar dig ett knep för att omvända en lista i Word som fungerar på numrerade och punktlistor. När vi pratar om att omvända en lista menar vi att det sista objektet blir det första, det andra till det sista objektet blir det andra , etc.



