Hur man ändrar prioriteten för trådlösa nätverk i Windows 7
Om du har flera trådlösa nätverk eller har en av de två trådlösa trådlösa routrarna med dubbla band som har två separata nätverk kanske du undrar hur du ska berätta för Windows vilket nätverk du försöker ansluta till först. Här är förklaringen.
Till exempel har mitt hemnätverk en äcklig Verizon FIOS-router som bara är Wireless-G, och så har jag en separat Wirelessys Nero Wireless-N-router som är ansluten till FIOS-nätverket. Det enda Problemet är att vi har 3 separata nätverk, och som du kan se från skärmdumpen, är det elaktiga YDQ48-nätverket ovanför lhdevnet i listan, så Windows försöker den första.

Obs! Du kan naturligtvis inaktivera nätverk, om du inte behöver använda dem, men för vårt scenario antar vi att du gör det.
Så här ändrar du den trådlösa nätverksprioriteten
Du ska först gå in i Nätverks- och delningscenter via länk längst ner i dialogrutan eller från kontrollpanelen.
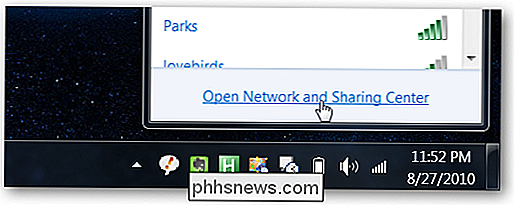
Klicka på Hantera trådlösa nätverk på vänster sida.
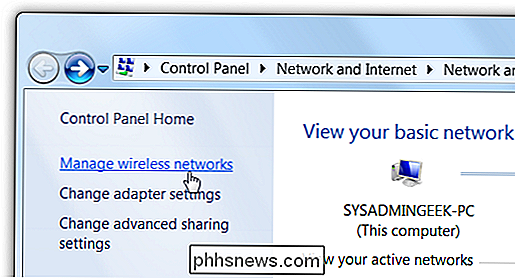
Nu kan du se listan över nätverk som du har anslutit till, och du kan ta bort, byt namn på eller flytta dem upp eller ner.
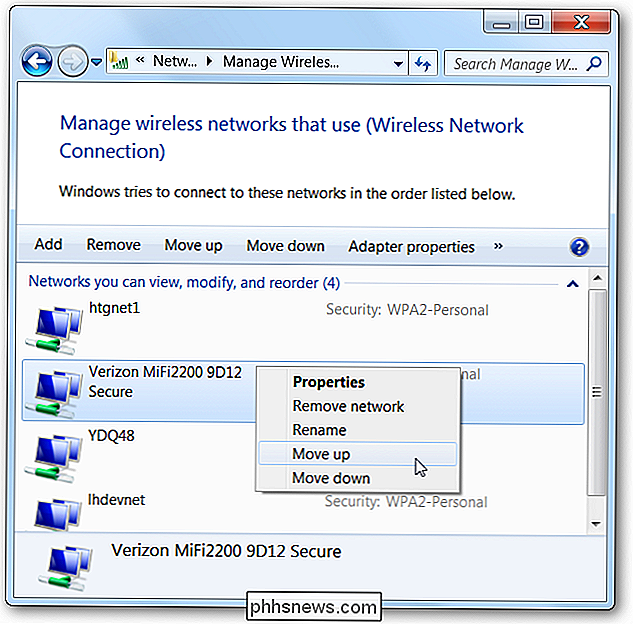
För att illustrera detta exempel har jag flyttat YDQ48 nere under lhdevnet i listan:
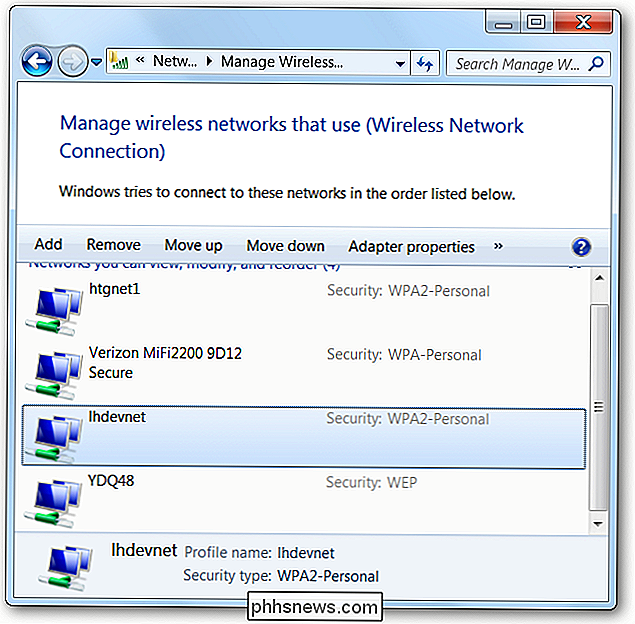
Och som du kan se e, det är nu högre prioritet i listan:
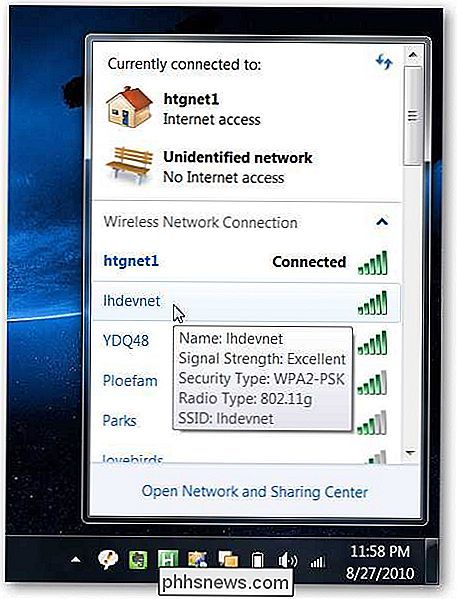
Förhindra att Windows ansluts till ett trådlöst nätverk automatiskt
Om du vill ha ett nätverk i listan men inte vill att Windows ska ansluta till det automatiskt, du kan öppna egenskaperna i dialogrutan Hantera trådlösa nätverk och avmarkera sedan rutan för "Anslut automatiskt när det här nätverket är inom räckvidd".
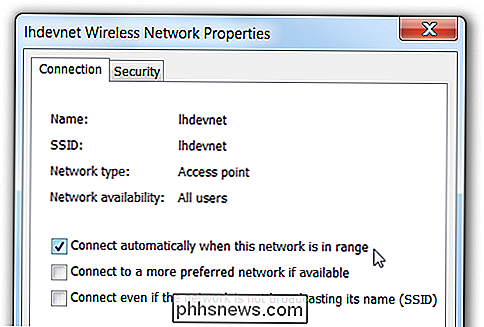
Alternativet "Anslut till ett mer föredraget nätverk om tillgängligt" låter dig tillåta dig att automatiskt växla till ett bättre nätverk när det blir tillgängligt. Du kommer noga att lämna den där ensam om du inte har ett verkligt behov av att hålla med att använda upp / ner-ordern i listan över trådlösa nätverk för att bestämma prioriteten.

Så här skapar du separata Netflix-profiler för mer exakta förslag
Netflix rekommenderar innehåll baserat på vad du har sett, men om det tror att alla i ditt hushåll är samma person kommer rekommendationerna att vara fruktansvärd. Så här förbättrar du rekommendationer för alla med användarprofiler. RELATED: Så här konfigurerar du föräldrakontroll i Netflix Att konfigurera flera användarprofiler drar nytta av alla.

Så här hittar du vilken byggnad och version av Windows 10 du har
Du kanske inte har tänkt på Windows-byggnadsnummer tidigare, om inte det var en del av ditt jobb att göra det. Men de har blivit viktigare med Windows 10. Så här får du reda på vilken uppbyggnad och version av Windows 10 du kör. Windows har alltid använt byggnummer. De representerar betydande uppdateringar för Windows.



