Så här ändrar du bakgrunden på din iPhone eller iPad

Ändra bakgrunden på din iPhone eller iPad är ett enkelt sätt att andas in nytt liv i din mobila enhet. Så här ändrar du tapetet på din iPhone eller iPad och gör det till en ny enhet igen.
Det finns ett par metoder för att ändra din bakgrundsbild. Du kan antingen välja en bakgrundsbild från iOS-basen av standard bakgrundsbilder som följer med enheten - vilket är faktiskt ganska bra - eller du kan använda din egen tapeter från internet eller din kamerafel. Vi visar dig hur du gör det båda.
Först och främst, om du vill skapa en egen bakgrundsbild (antingen i Photoshop eller bara beskära ett foto), här är tapeterna för varje enhet:
- iPhone IPhone 4 / 4s: 960 x 640
- iPhone 5 / 5s / 5c / SE: 1136 x 640
- iPhone 6 / 6s: 1334 x 750
- iPhone 6 / 6s Plus IPad 3/4 / Air / Air 2 / Pro 9,7 "/ Mini 2 / Mini 3 / Mini 4: iPad 1/2 / Mini:
- 1024 x 768
- 2048 x 1536 iPad Pro 12.9 ":
- 2732 x 2048 En sak att komma ihåg är att om du har 3D-effekterna" parallax "aktiverad på din iPhone eller iPad, kommer tapetsdimensionerna måste vara lite större för att kompensera för det utrymme som rör sig när du använder enheten. Vi har en bra guide som tar dig igenom processen för att skapa parallax-bakgrundsbilder, samt vilka dimensioner de behöver vara.
Med det sagt, för att ändra bakgrunden på din iOS-enhet, öppna först appen Inställningar på startskärmen.
Bläddra ner och tryck på "Bakgrund".
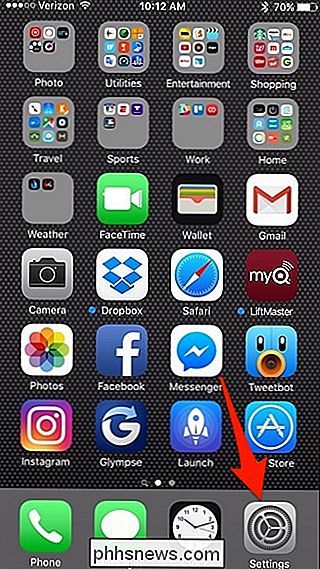
Välj "Välj ett nytt tapet".
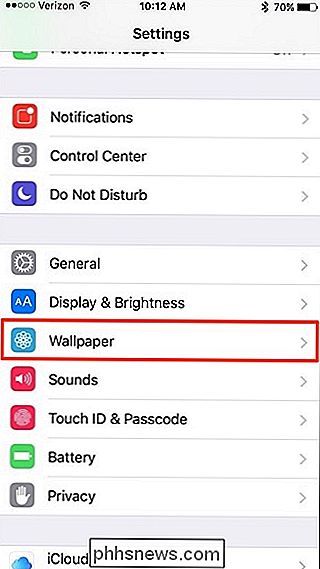
Härifrån har du de två alternativen att välja mellan: använd en standard tapeter som Apple tillhandahåller eller använder ett foto från kamerans roll.
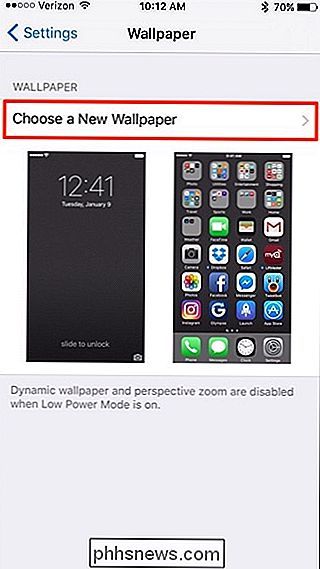
Om du väljer att använda en standard tapeter kan du välja mellan bakgrundsbilder för "Dynamisk" eller "Stills". Dynamiska tapeter inkluderar rörelse, medan stillbilderna är stationära.
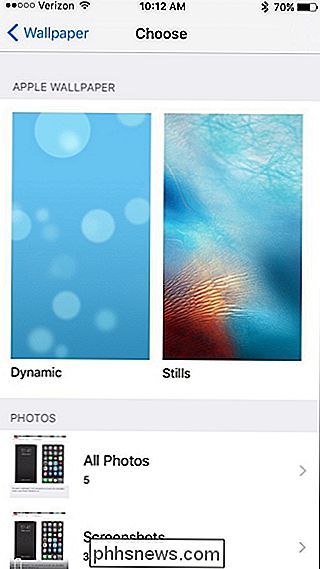
Om du vill använda ditt eget foto trycker du på "Alla foton" längst ner.
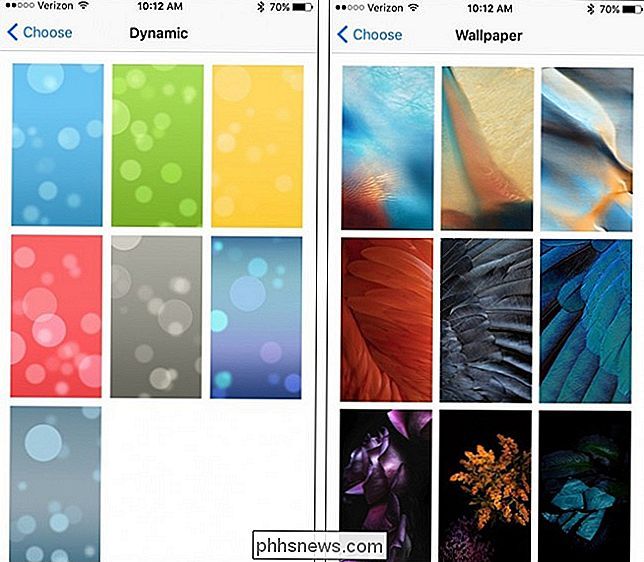
Tryck på det foto du vill använda som bakgrundsbild. > Du kan sedan trycka på och hålla på fotot och dra det runt skärmen för att ställa in det du vill ha. Efter det trycker du på "Set" längst ner.
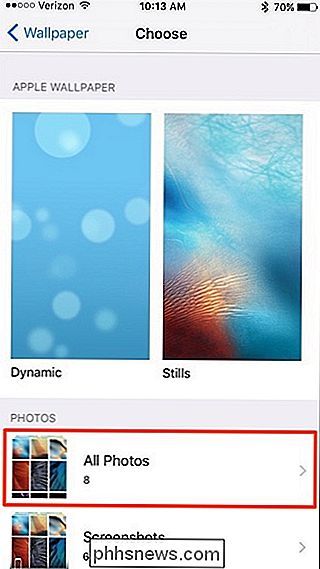
När popupen visas kan du antingen ställa in fotot som din låsskärmsbild bara, bara på hemskärmsbild eller sätt som båda.
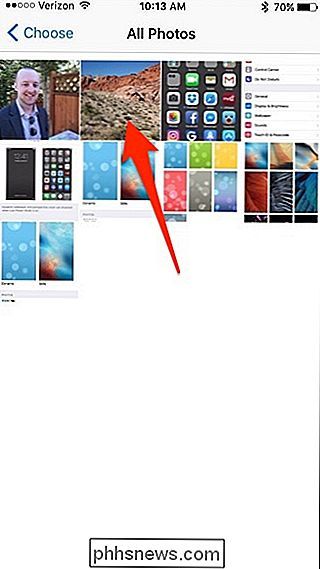
En gång Det är klart, klicka på Hem-knappen på din enhet och du kommer se din nya tapet med all sin ära.
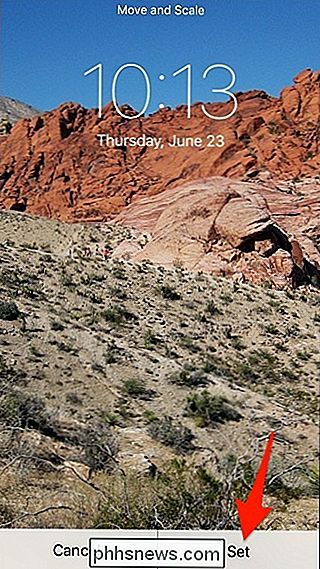

Så här ser du din nuvarande Wi-Fi-anslutningshastighet i Mac OS X
ÄNda sedan jag har använt min nya MacBook Air har jag blivit befuddled av hur man gör några av de enklaste uppgifter i Mac OS X som jag normalt skulle göra från min Windows-laptop-liknande visar anslutningshastigheten för det aktuella Wi-Fi-nätverket. Så använder jag 802.11ac eller inte? Normalt är det bara på min Windows 7-bärbar dator att flytta över ikonen, eller dyka upp i listan - du kan till och med gå in i nätverksdetaljerna och bara se om varje bit data om nätverket, allt från systemfältet.

Hur man snabbt överför dina filer och inställningar till en ny dator (eller Mac)
Migrering av filer, inställningar och program till en ny dator kan vara lite skrämmande, speciellt om du ' Är inte helt organiserad. Dessa verktyg och enkla tips hjälper dig att komma igång. Denna process blir enkel om du redan skapar regelbundna säkerhetskopior. Om allt är utspridda över din gamla dator kan du förlora om hårddisken dör eller om du har några andra datorproblem.



