Så här ändrar du Windows 10-låsskärmen Timeout

Som standard går Windows 10-låsskärmen ut och stänger av skärmen efter en minut. Om du vill att den ska hålla sig kvar längre än det, säger du att om du har bakgrundsbild gillar du att titta på eller tycker om att ha Cortana handy-det finns ett enkelt registerhack som kommer att lägga till inställningen till dina strömalternativ.
Först , måste du ta itu med registret för att lägga till timeout-inställningen för datorns strömalternativ. Du kan göra det genom att redigera registret manuellt eller ladda ner våra klick med ett klick. När du har lagt till inställningen ställer du sedan in din timeout med standardprogrammet Power Options i Kontrollpanelen. Så här gör du allt.
Lägg till Timeout Ställ in Power Options genom att redigera registret manuellt.
För att lägga till Timeout-inställningen för strömalternativ, behöver du justera en inställning i Windows-registret.
Standardvarning: Registerredigeraren är ett kraftfullt verktyg och missbrukar det kan göra systemet ostabilt eller till och med oanvändbart. Detta är en ganska enkel hack och så länge du håller dig till instruktionerna, borde du inte ha några problem. Med det sagt, om du aldrig har arbetat med det tidigare, bör du läsa om hur du använder Registerredigeraren innan du börjar. Öppna registerhanteraren genom att trycka på Start och skriva "regedit." Tryck på Enter för att öppna Registry Editor och ge det tillstånd att göra ändringar på din dator.
I registret Editor, använd vänster sidofält för att navigera till följande nyckel:
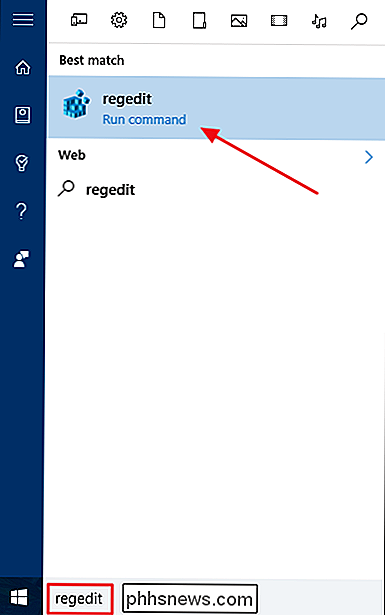
HKEYLOCAL_MACHINE SYSTEM CurrentControlSet Control Power PowerSettings 7516b95f-f776-4464-8c53-06167f40cc99 8EC4B3A5-6868-48c2-BE75 -4F3044BE88A7
I den högra rutan dubbelklickar du på värdet
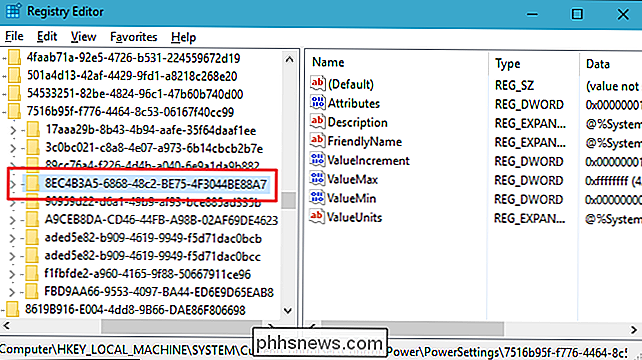
Attributför att öppna fönstret Egenskaper.Ändra värdet i rutan "Värdesdata" från 1 till 2 och sedan klicka på OK.
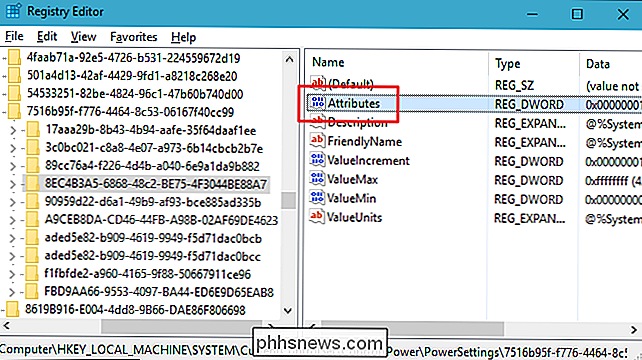
Det är allt du behöver göra i registret. Ditt nästa steg kommer att ändra inställningen för timeout med Power Options. Om du någonsin vill ta bort den här inställningen från Power Options, gå bara tillbaka och ändra värdet
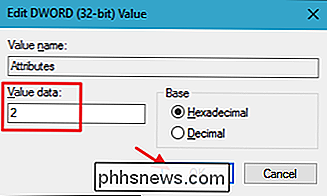
Attributfrån 2 till 1.Hämta vår One-Click Hack
Om du inte känner som att dyka in i registret själv har vi skapat några ett par registerhackar du kan använda. Hacket "Lägg till låsskärmstidsinställningar till Power Options" skapar ändringarna
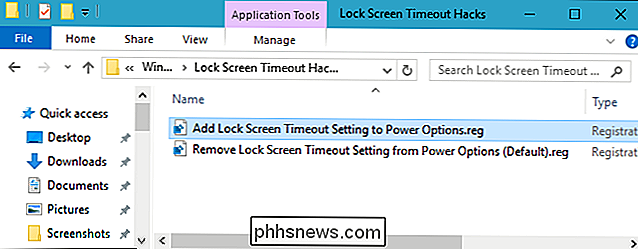
Attributes-värdet från 1 till 2. "Ta bort låsskärmsinställningsinställningen från Power Options (Standard)" hack ändrar attributenvärde från 2 tillbaka till 1, återställer standardinställningen. Båda hackarna ingår i följande ZIP-fil. Dubbelklicka på den du vill använda och klicka på instruktionerna. När du har tillämpat den hack du vill,kommer ändringarna att ske omedelbart.Låsskärms-timeout-hackor
RELATERADE:
Så här skapar du din egen Windows-registret Hacks Dessa hackar är verkligen bara
8EC4B3A5-6868-48c2-BE75-4F3044BE88A7-knappen, nere tillAttributen -värdet vi pratade om i föregående avsnitt och exporterades sedan till en .REG-fil. Kör någon av de aktiveringssatser som värderar till lämpligt nummer. Och om du gillar att fiska med registret, är det värt att ta dig tid att lära dig hur du skapar egna registerhackar. Ändra Timeout-inställningen i Power Options
Nu när du har aktiverat tidsgränsinställningen är det dags att Slå på Power Options och sätt det på jobbet. Hit Start, skriv "Power Options" och tryck sedan på Enter för att öppna Power Options.
I fönstret Power Options klickar du på länken "Ändra planinställningar" bredvid vilken strömplan du använder.
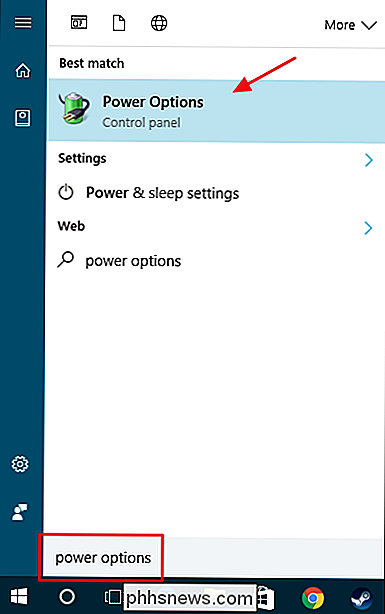
I Redigera planinställningsfönstret, klicka på länken "Ändra avancerade kraftinställningar".
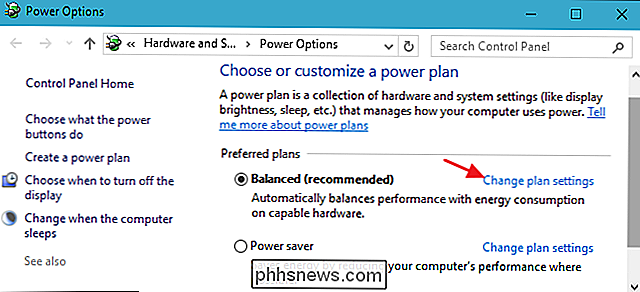
I dialogrutan Strömalternativ expanderar du "Display" -alternativet och du får se den nya inställningen du lade till som "Console lock display off time-out". Expandera det och du kan sedan ställa in tidsgränsen för hur många minuter du vill.
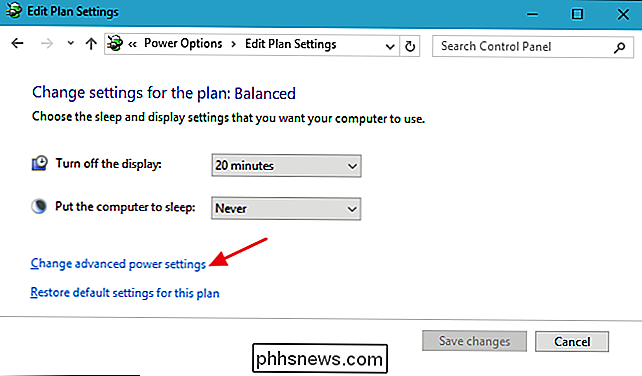
Det är lite besvärligt att hantera registret bara för att göra denna inställning tillgänglig, men åtminstone är den där. Och om du har en stationär dator eller en bärbar dator ansluten till en strömkälla, är det trevligt att du kan låta skärmen stå längre än en minut om du vill.
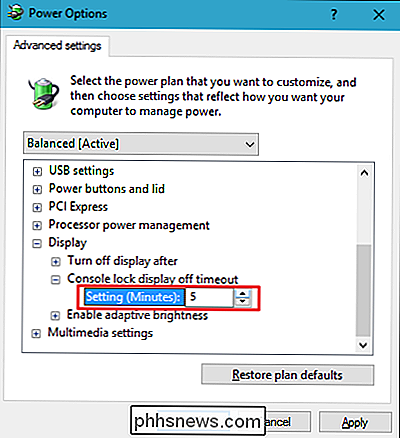

Så här flyttar du anteckningar från "På min iPhone" till iCloud
Apples App för App låter dig spara dina anteckningar lokalt på din enhet eller synkroniseras med iCloud. När du aktiverar iCloud kvarstår dock alla dina tidigare anteckningar på din enhet. Så här flyttar du dem till ditt iCloud-konto. RELATERAT: Så här installerar du och använder Apple iCloud på Windows-datorer Till exempel kanske du har en iPad på en punkt och det var din enda iOS-enhet vid tiden.

Så här spelar du in din Macs skärm (utan ytterligare programvara)
Att kunna spela in datorns skärm kan vara mycket användbar, som om man behöver visa någon hur man gör något eller inte gör det något. Om du använder en Mac kan du spela in din skärm utan att behöva ytterligare programvara. Vi har täckt det här allmänna ämnet innan vi idag vill finslipa och fokusera på OS X idag.



