Så här döljer du en fil eller mapp i en bild i Linux

Om andra använder din Linux-dator från tid till annan kan du dölja filer och mappar från nyfikna ögon. Men om de vet det uppenbara sättet att visa dolda filer kan du använda en mer hemlighetsfull metod: komprimera de här filerna och dölja dem i en oskyldig bildfil.
Innan vi börjar skapar du en katalog med en bildfil (.png eller .jpg) och den fil eller katalog du vill gömma. För vårt exempel kommer vi att dölja en katalog med filer, kallade secret_files. Vår ursprungliga bildfil är htg-site.png. Använd kommandotcdför att ändra till katalogen som innehåller bilden och filen eller mappen som ska döljas.
cd files_to_hide /
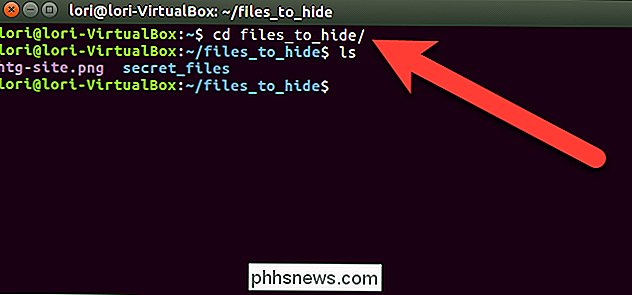
Vi skapar en komprimerad fil som innehåller katalogen vi vill gömma i bilden. För att göra detta skriver vi följande kommando vid prompten och trycker på Enter.
zip -r secret.zip secret_files /
I ovanstående kommando kommer-ratt inkludera alla underkataloger inom den angivna katalog i den komprimerade filen. Namnet på den komprimerade filen ärsecret.zipoch namnet på katalogen som ska komprimeras ärsecret_files.
När du returneras till kommandotolken skriver dulsoch tryck på Enter. Du kommer att se filensecret.zip(eller vad du än namngav din komprimerade fil).
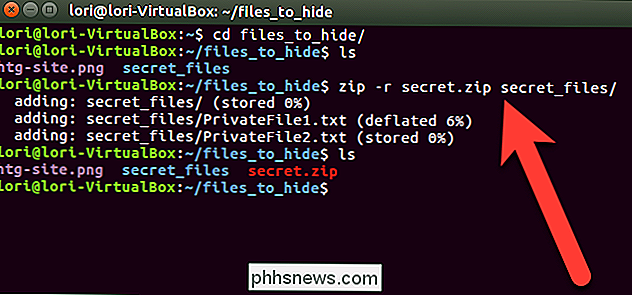
Nu ska vi sammanfoga den komprimerade filen och bildfilen och spara den som en ny bild filen med kommandotcat. I vårt exempel skriver vi följande kommando vid prompten och trycker på Enter.
cat htg-site.png secret.zip> secret.png
Den ursprungliga bildfilen måste listas först före namnet på den komprimerade filen du vill infoga i bildfilen. Sedan riktar vi (>) den ursprungliga bildfilen och den komprimerade filen till en ny bild som hetersecret.png.
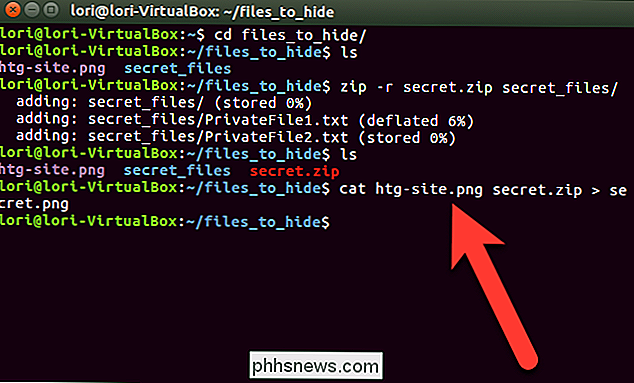
När du använder kommandotlsJag kommer att se den nya bildfilen,secret.png, som gömmer den komprimerade filen. Du kan visa den nya bilden med hjälp av en bildvisare eller redigerare. Ett enkelt sätt att se bilden är att dubbelklicka på den i Nautilus. Den öppnas automatiskt i standardbildvisaren.
När du har en ny bild som gömmer din fil eller mapp kan du ta bort den komprimerade filen och originalfilen eller mappen med kommandotrm. I vårt exempel skrev vi följande två kommandon för att ta bort vår komprimerade fil och originalmapp.
rm secret.zip
rm -r secret_files
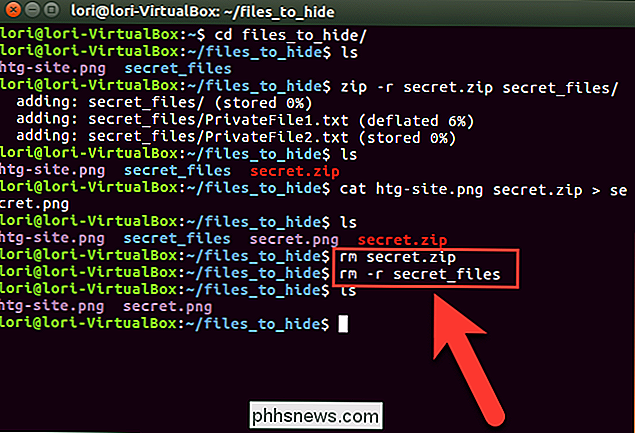
För att komma åt den dolda filen eller mappen igen, se till att du är i katalogen som innehåller bilden där din fil eller mapp är dold. Ta sedan ut filen eller mappen från bilden genom att skriva följande kommando och tryck på Enter.
unzip secret.png
Ersätt namnet på din bildfil försecret.pngi ovanstående kommando .
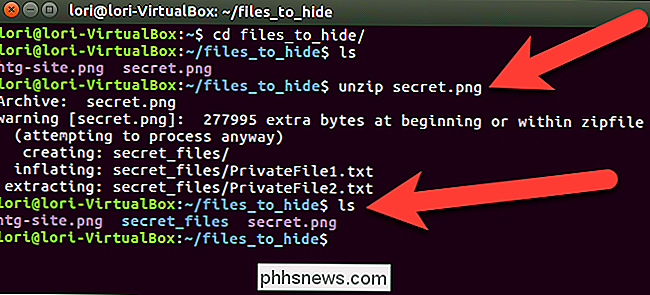
Vårsecret_files-katalog är tillgänglig igen, och när vi byter till den katalogen (cd secret_files /) och listar filerna (ls), vi ser våra ursprungliga filer.
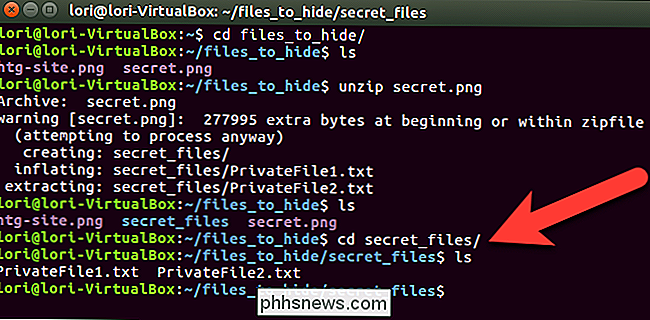
Detta är inte nödvändigtvis det säkraste sättet att skydda dina filer. Det gör dem bara mindre uppenbara för att någon kramar runt ditt system. Du kan kryptera dina zip-filer för att göra dem säkrare.
Du kan också dölja en komprimerad fil i en bild i Windows.

Avast Antivirus spionerade på dig med Adware (till den här veckan)
Vi varnade i början av året att många av dina webbläsare förlänger spionerar på dig, spårar vad du besöker , och till och med infoga annonser i sidor. Det här är inte bara namngivna utvecklare heller: Avast var en av de mest betrodda antivirusleverantörerna på spelet. Uppdatering 2: Vi vill bara påpeka att detta hände tidigare och Avast har rengjort sin handling.

Så här rensar du senaste artiklar från en hoppa lista i Windows
Hopplistor innehåller kommandon och senaste filer som du ser när du högerklickar på en ikon i Windows Start-menyn eller aktivitetsfältet. Om du vill rensa dina senaste artiklar från en hoppa lista kan du. Tricket är att hitta rätt fil att radera. RELATED: Så här stänger du av senaste artiklar och vanliga platser i Windows 10 Du kan stänga av senaste objekt och vanliga platser i hopplistor, File Explorer och Quick Access-rutan med bara ett par växlar.



