Så här ändrar du din webbläsares användaragent utan att installera några tillägg

Om du någonsin velat göra din webbtrafik verkar som om den kom från en annan webbläsare, säg att du lurar en webbplats som hävdar det är oförenligt med din-du kan. Alla populära webbläsare erbjuder inbyggda användaromvandlare, så du kan ändra din användaragent utan att installera några tillägg.
RELATERAD: Vad är en webbläsares användaragent?
Webbplatser identifierar webbläsare av deras "användaragenter" . Ändra en webbläsares användaragent och det kommer att rapportera att det är en annan webbläsare på webbplatser. Detta gör det möjligt att begära webbsidor avsedda för olika webbläsare - eller till och med olika enheter, som smartphones och surfplattor.
Google Chrome
Kroms användaromvandlare är en del av utvecklingsverktygen. Öppna dem genom att klicka på menyknappen och välj Fler verktyg> Utvecklarverktyg. Du kan också använda Ctrl + Shift + I på tangentbordet.
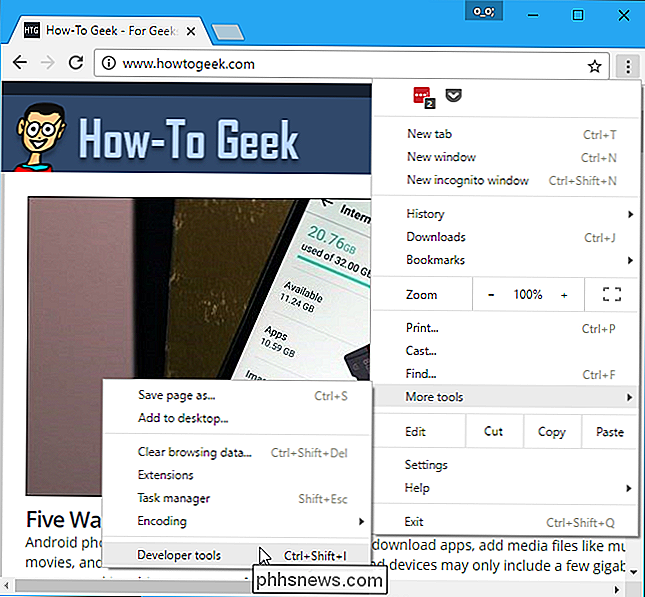
Klicka på menyknappen till höger om fliken "Console" längst ner i panelen Utvecklarverktyg och välj "Nätverksförhållanden"
Om du ser inte konsolen längst ner, klicka på menyknappen längst upp till höger i panelen Utvecklarverktyg - det är knappen precis till vänster om "x" och välj "Visa konsol".
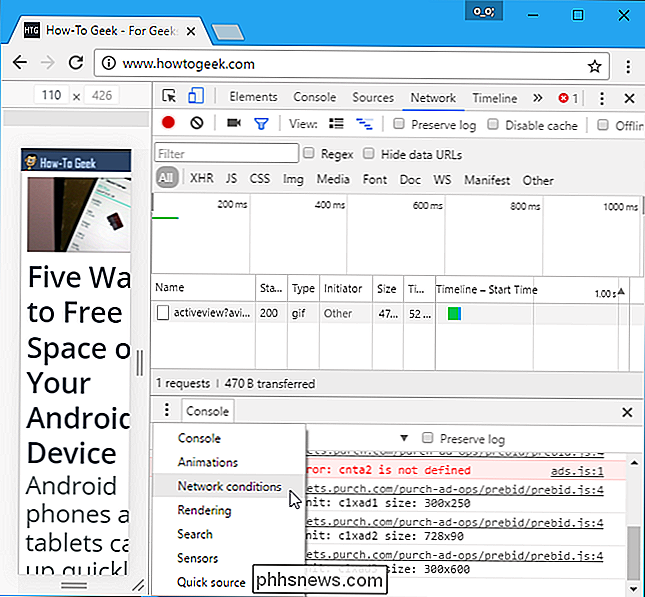
På Fliken Nätverksvillkor, avmarkera "Välj automatiskt" bredvid Användaragent. Du kan sedan välja en användaragent från listan eller kopiera och klistra in en anpassad användaragent i rutan.
Denna inställning är tillfällig. Det fungerar bara när du har verktyget Utvecklarverktyg öppet, och det gäller bara den aktuella fliken.
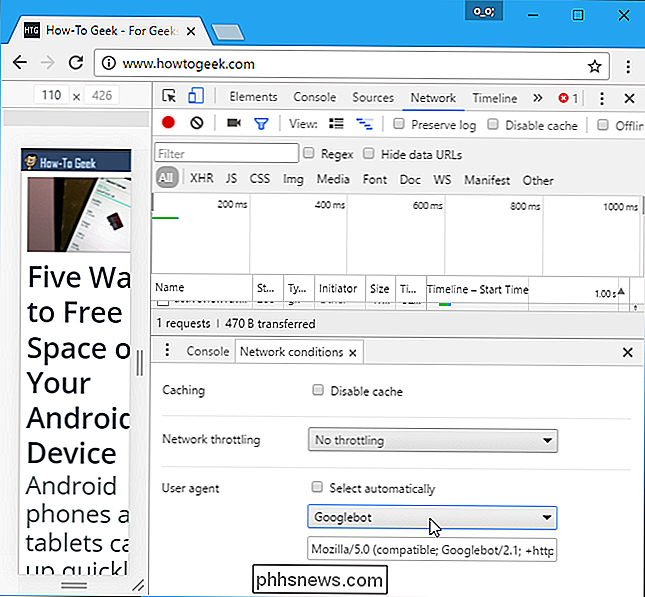
Mozilla Firefox
I Mozilla Firefox är detta alternativ begravet på Firefox om: config-sidan.
För att komma åt om: config-sida, skrivom: configi Firefox adressfält och tryck på Enter. Du får se en varning - var försiktig när du ändrar inställningarna här, så kan du förstöra Firefox inställningar.
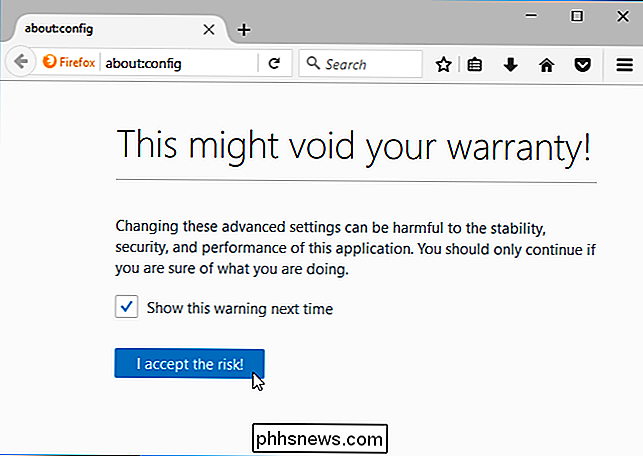
Skrivuseragenti filterrutan. Vi letar efter alternativetgeneral.useragent.override, men det finns förmodligen inte på ditt system.
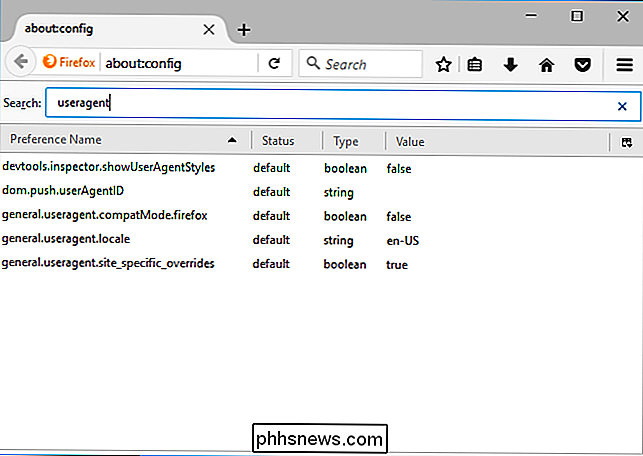
För att skapa preferensen, högerklicka på sidan om: config, peka på Ny och välj String.
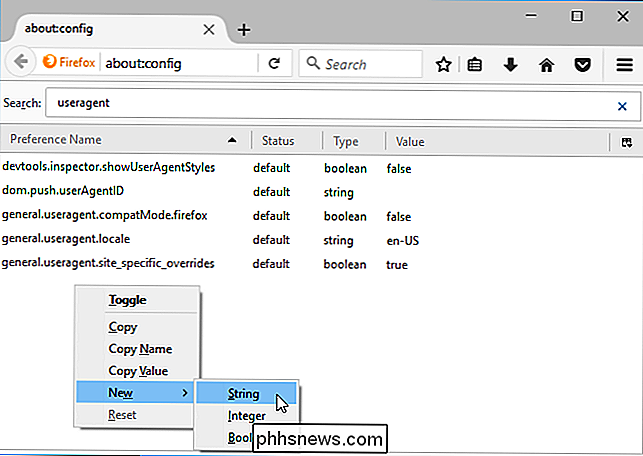
Namnge preferensengeneral.useragent.override.
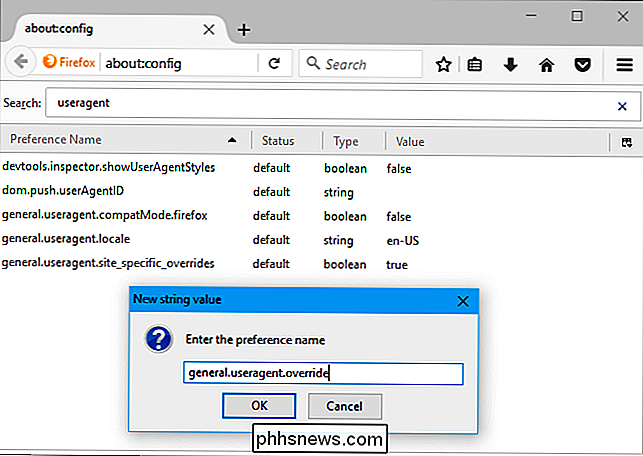
Ange önskad användaragent som värdet av preferensen. Du måste leta upp din önskade användaragent på webben och skriva in den exakt. Till exempel används följande användaragent av Googlebot, Googles webbrobot:
Mozilla / 5.0 (kompatibel, Googlebot / 2.1; + //www.google.com/bot.html)
Du kan hitta omfattande listor över användaragenter på olika webbplatser, till exempel den här.
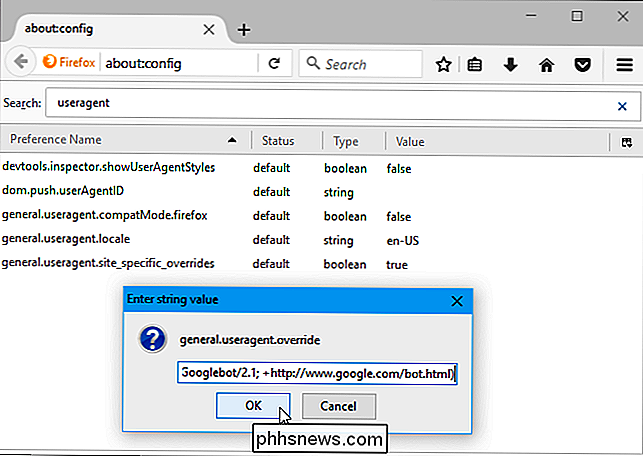
Den här inställningen gäller alla öppna flikar och fortsätter tills du ändrar den, även om du stänger och öppnar Firefox.
Om du vill återställa Firefox till standardanvändaren högerklicka på preferensen för "general.useragent.override" och välj Återställ.
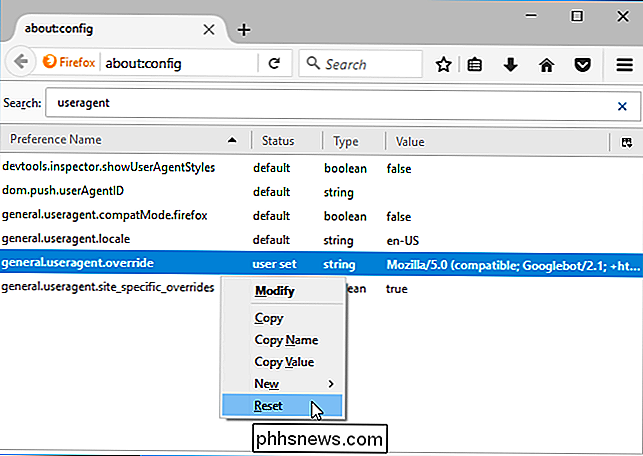
Microsoft Edge och Internet Explorer
Microsoft Edge och Internet Explorer har användarmeddelare i deras utvecklarverktyg och de är nästan identiska. För att öppna dem, klicka på inställningsmenyn och välj "F12 Utvecklarverktyg" eller tryck bara på F12 på tangentbordet.
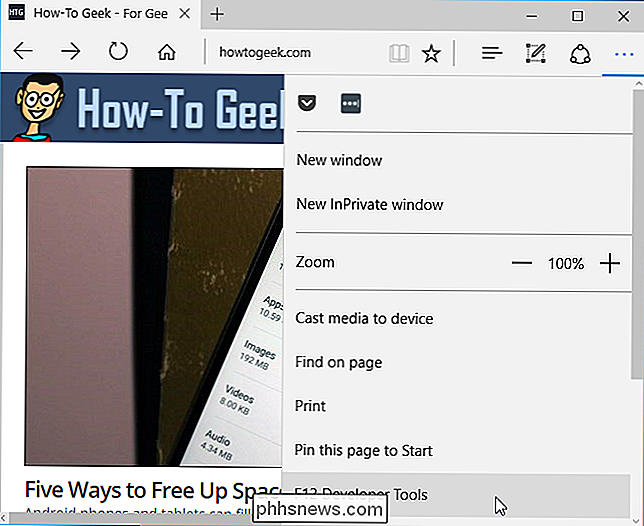
Utvecklarverktygen öppnas i en separat ruta längst ner i fönstret. Klicka på fliken "Emulering" och välj en användaragent i rutan "User agent string". Du kan också välja alternativet "Anpassat" i listan Användaragentens sträng och skriv in en anpassad användaragent i rutan. Du kan hitta omfattande listor över användaragenter på olika webbplatser, till exempel den här.
Denna inställning är tillfällig. Det gäller bara den aktuella fliken, och bara när fönstret F12 utvecklarverktyg är öppet.
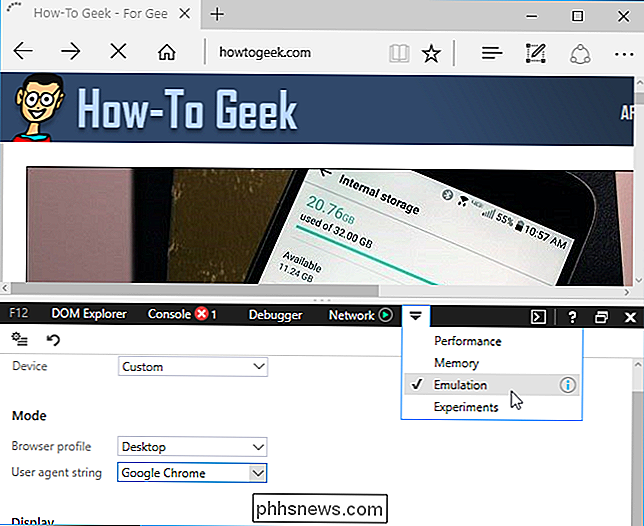
Apple Safari
Det här alternativet är tillgängligt i Safaris normalt dolda utvecklingsmeny. För att aktivera det klickar du på Safari> Inställningar. Välj fliken Avancerat och aktivera menyn "Visa utveckla meny i menyraden" längst ner i fönstret.
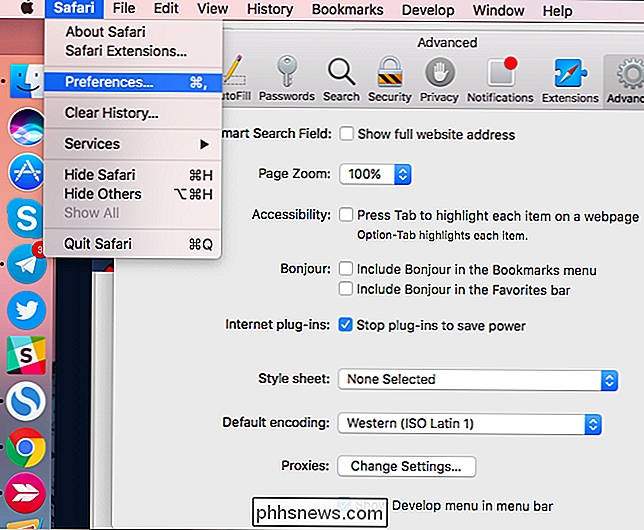
Klicka på Utveckla> Användaragent och välj den användaragent du vill använda i listan. Om användaragenten du vill använda inte visas här väljer du "Annat" och du kan tillhandahålla en anpassad användaragent. Du kan hitta omfattande listor över användaragenter på olika webbplatser, till exempel den här.
Det här alternativet gäller endast den aktuella fliken. Andra öppna flikar och flikar du öppnar i framtiden kommer att använda användaragenten "Standard".
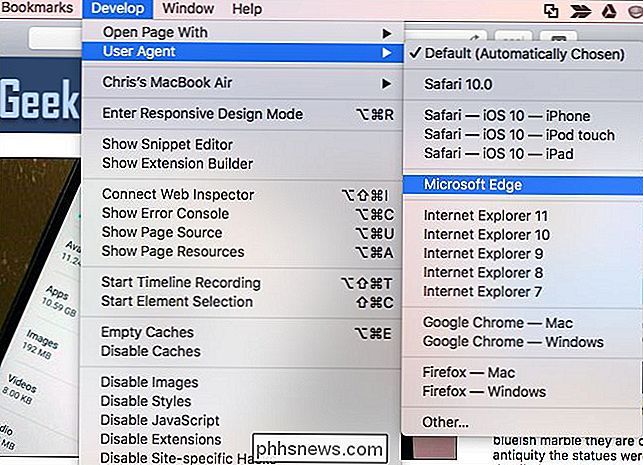

Så här tvingas du avsluta ett program på vilken smartphone, dator eller tablett som helst
Ctrl + Alt + Delete är inte bara nödvändigt för Windows och andra operativsystem på skrivbordet. Applikationer kan frysa eller fastna i dåliga stater på moderna iPhones, iPads och Android-enheter också. Varje operativsystem har ett sätt att tvinga sluta felaktiga applikationer. När du gör det kan du starta om dem och de ska förhoppningsvis fungera korrekt.

Hur man lägger till en enhet i ditt hemKit Smarthome med iHome iSP5
Vad gör du om du vill lägga till en enhet i ditt HomeKit smarta hem, men enheten stöder inte HomeKit ? Du skapar en mellanhand med iHome iSP5, ett billigt HomeKit-aktiverat smart outlet. RELATERAD: Vad är Apple HomeKit? HomeKit är Apples smarthome-plattform och om du vill styra alla dina apparater och enheter med majestät av din röst genom Siri, måste du lägga till dem alla till ditt HomeKit hem.



