Så här inaktiverar du snabb åtkomst i File Explorer på Windows 10

Windows 10 introducerade snabbåtkomstvisningen till File Explorer. När du öppnar ett File Explorer-fönster visas en lista med frekventa mappar och filer som nyligen öppnats, samt visar frekventa mappar under objektet Snabbåtkomst i navigeringsfönstret. Men du kan inaktivera allt detta om du inte vill se det.
Quick Access fungerar något som den gamla listan "Favoriter" i tidigare versioner av Windows, så att du klämmer in dina favoritmappar för enkel åtkomst. Det är självklart, men många människor tycker inte om att Quick Access-listan automatiskt fylls i med mappar som de använder ofta. Många föredrar inte att se en lista med frekventa mappar och nya filer varje gång de öppnar File Explorer-eller åtminstone att öppna File Explorer som standard till "Den här datorn" istället. Om du hamnar i någon av dessa grupper, läs sedan vidare så här visar vi hur du får kontroll över funktionen Snabb åtkomst.
Gör File Explorer Open till "This PC" istället för snabb åtkomst
När du öppnar en fil Explorer-fönstret kan du se snabbåtkomstvyn, som ger tillgång till ofta använda mappar och nyligen använda filer. Om du föredrar att gå den mer traditionella vägen och visa "Den här datorn" istället kan du. "Den här datorn" är mer som den traditionella Min datorvy på äldre versioner av Windows som visar anslutna enheter och enheter. Det visar också ditt användarkonto-mappar-skrivbord, dokument, nedladdningar, musik, bilder och videor.
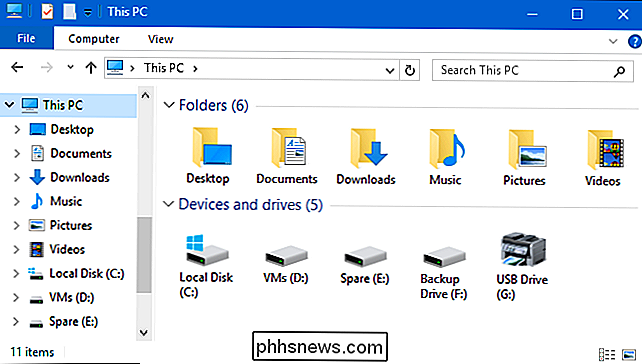
För att göra File Explorer öppet för "Den här datorn" -vyn, klicka på Arkiv-menyn och välj sedan "Ändra mapp och sök alternativ. "
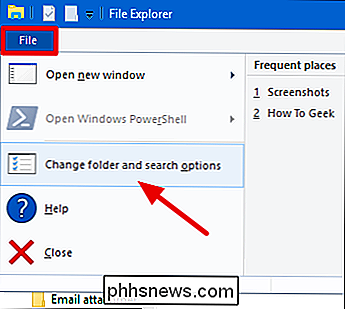
I fönstret" Mappalternativ "klickar du på rullgardinsmenyn" Öppna File Explorer to "och väljer" Den här datorn "istället för" Snabb åtkomst ".
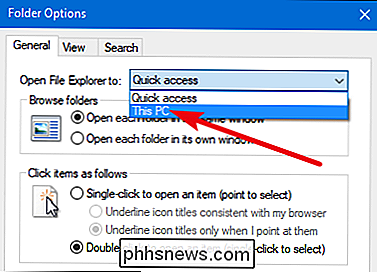
Och innan du frågar: nej, gör Windows fortfarande inte" Det går inte att få File Explorer automatiskt att öppnas för en annan mapp än snabb åtkomst eller den här datorn.
Stoppa Visar favoritmappar eller Senaste filer i snabb åtkomst
Listan med snabb åtkomst tar platsen i listan över gamla favoriter. . Det fungerar verkligen, vilket gör att du klämmer in favoritmappar - men lägger till ofta besökta mappar automatiskt i listan. Du kan dock stänga av det och använda det precis som den sökta favoritlistan om du vill.
I File Explorer klickar du på Arkiv-menyn och väljer sedan "Ändra mapp och sökalternativ".
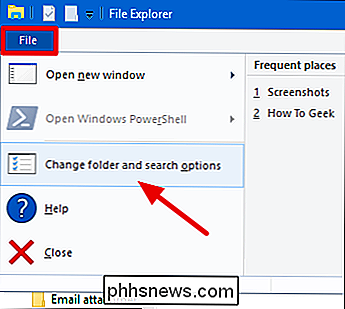
I avsnittet "Sekretess" längst ner, avaktivera alternativet Visa ofta använda mappar i snabb åtkomst.
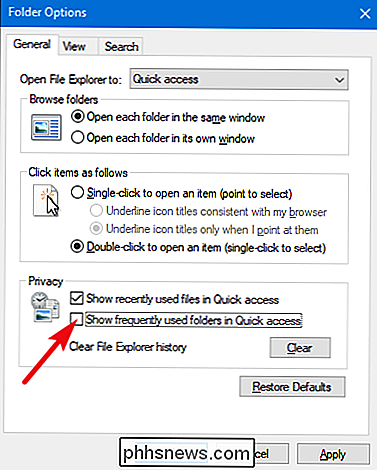
Du kan nu lägga till egna favoritmappar i snabbåtkomstlistan genom att dra och släppa dem där eller av högerklicka på en mapp och välja alternativet "Pin till snabb åtkomst". Om du vill ta bort en mapp från snabb åtkomst högerklickar du på den och väljer alternativet "Unpin from quick access".
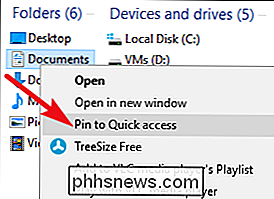
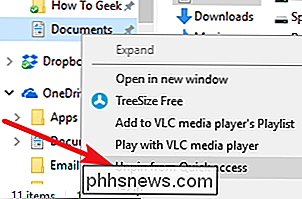
Observera att inaktivera visning av ofta använda mappar tar bort dem från både snabbåtkomstmenyn i navigeringsfönstret och från huvudmenyn Quick Åtkomstvy som du får när du öppnar File Explorer eller klickar på mappen Snabb åtkomst.
Medan du är i fönstret "Mapp- och sökalternativ" kan du också inaktivera alternativet Visa nyligen använda filer i snabb åtkomst för att förhindra den viktigaste snabbåtkomstvyen från att visa senaste filer.
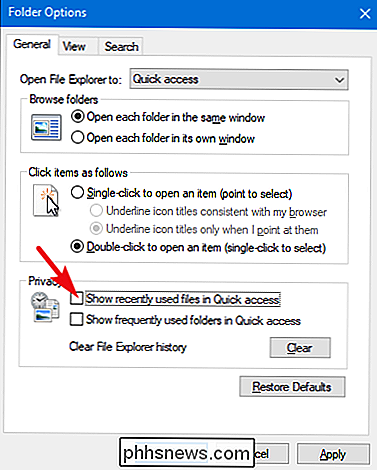
Om du inaktiverar både vanliga mappar och senaste filer från snabb åtkomst visas huvudfliken för snabb åtkomst bara av favoritmappar som du har fastnat där.
Snabbåtkomstvisning visas i de traditionella Spara och öppna fönstren. Om du klickar på några av de alternativ som vi har täckt kommer det att påverka hur Quick Access fungerar i dessa fönster, såväl som i File Explorer.

Sju billiga hemförbättringar som gör en enorm skillnad Om du inte är känd för caulk, är det det vita (eller klara) gummiaktiga grejer som leder kanterna av badkar, handfat och köksdiskar för att täta fogar eller sömmar. Det håller vatten från att gå ner i sprickor där du inte kan se det, vilket då kan växa mögel.

Vad är molnt och varför går det på min Mac?
Du kanske har märkt något som heter Cloudd som körs på din Mac när du använder Aktivitetsmonitorn. Skulle du vara orolig? Vad är detta? Denna process är en del av MacOS, och är relaterad till iCloud. RELATED: Vad är den här processen och varför kör den på min Mac? Denna artikel ingår i vår pågående serie som förklarar olika processer som finns i Aktivitetsövervakning, som kernel_task, hidd, mdsworker, installd, WindowServer, blued, launchd, backup, opendirectoryd, powerd, coreauthd, configd, mdnsresponder, UserEventAgent, nsurlstoraged, handel, föräldrakontroll, sandboxd och många andra.


